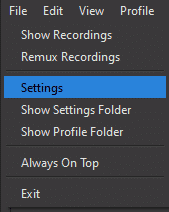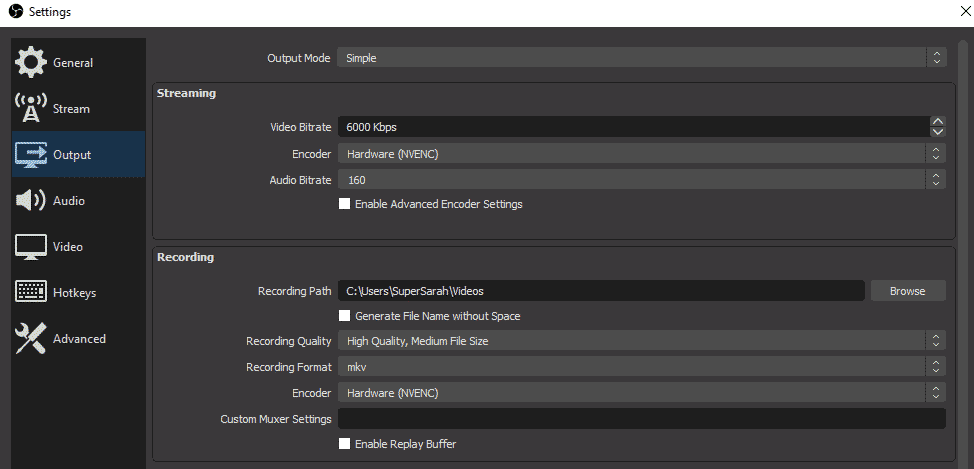When you’re creating quality content using OBS, you want to make sure that your hard work is getting saved. Here’s where OBS will be saving your recordings, how to change the save destination path and how much space you may end up needing.
If you’re unsure of where OBS is currently saving your records there is an easy way to check built-in to OBS Studio.
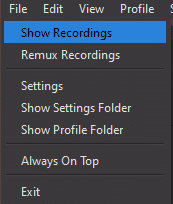
Go to, “File” in the top left of OBS and click, “Show Recordings.” This will navigate you to the folder on your PC that is currently being used by OBS to save recordings.
Can You Change the Recording Path for OBS Recordings?
It’s quick and easy to change where OBS is saving your recordings to, here’s a step by step guide on how to do so:
-
Step 1
Open up your OBS settings from the “File” tab in the top left of OBS.
-
Step 2
Navigate to the “Output” tab – here you can see the Recording Path which is where OBS is currently saving your recordings to.
-
Step 3
Click the “Browse” button next to the recording path – this will allow you to select a different folder on your PC where you now want OBS to save your recordings.
How Much Space Do You Need for OBS Recordings?
The file size of recordings is influenced by a few factors including bitrate, framerate, resolution, and recording quality. It’s hard to estimate the size that a recording is going to be, as there are so many additional factors outside of those. The easiest way to adjust the file size of your recordings is by changing the “Recording Quality” setting in OBS.

The higher this setting is, the better quality your recording will be and naturally, the larger the file size. This is because as the quality goes up, there’s more data to store about each second of the recording.
If you want to estimate the size of a recording before you start it, this tool will allow you to calculate how large the file is going to be. You can match it to your recording/streaming settings in OBS. If you don’t want to use the tool yourself, here are some rough guidelines for standard recording settings:
| Resolution | Framerate | Bitrate | File Size Per Minute (approx) |
|---|---|---|---|
| 1920x1080 | 60 | 6000 | 750MB |
| 1280x720 | 60 | 6000 | 45MB |
| 1280x720 | 30 | 6000 | 45MB |
| 852x480 | 30 | 4500 | 33.75MB |
If you want more information about the best settings for OBS for streaming and recording, take a look at our guide Best OBS Settings for Twitch.
Conclusion
OBS is a powerful tool for recording and streaming; we hope that this guide has helped you to make OBS work better for you so you can easily access those all important files. Plus you can make an informed decision on where you want to save your recordings, based on how big the files are going to be.

Emrys
Emrys is a games development student and Twitch streamer from the UK. In his streams, he shares his love for video games and their craft. Outside of streaming, he loves gaming with his partner.