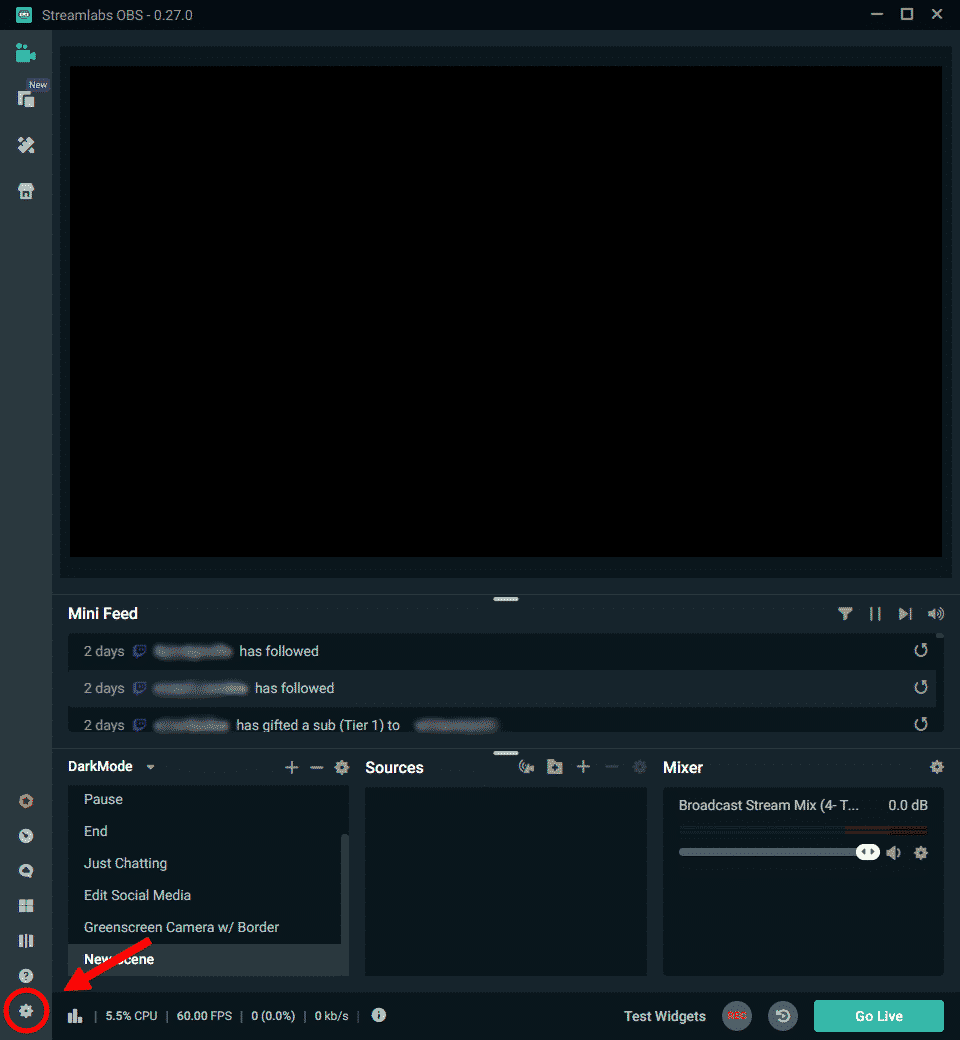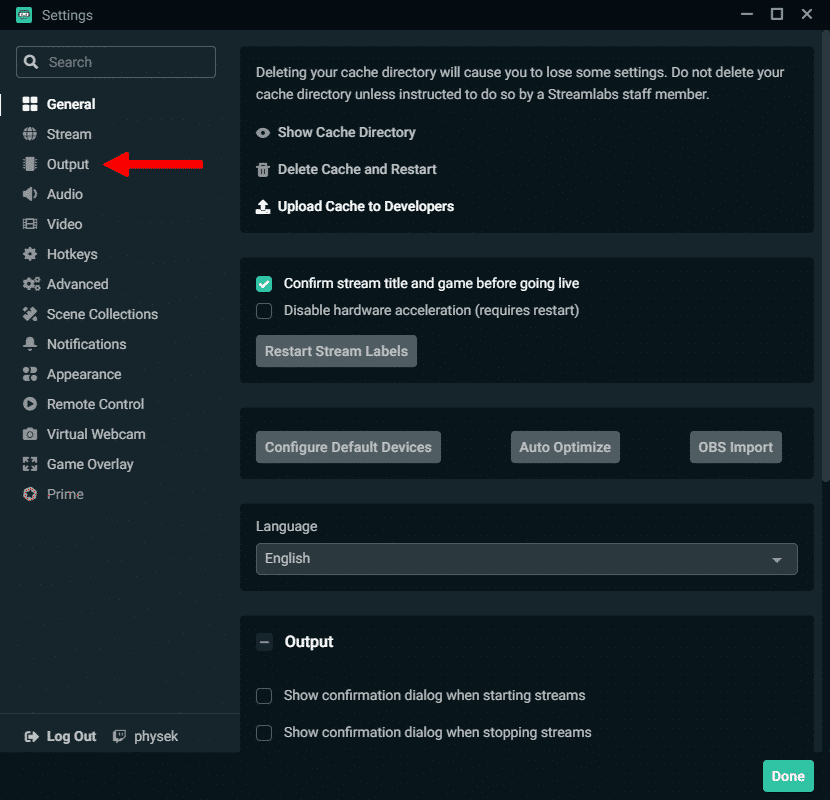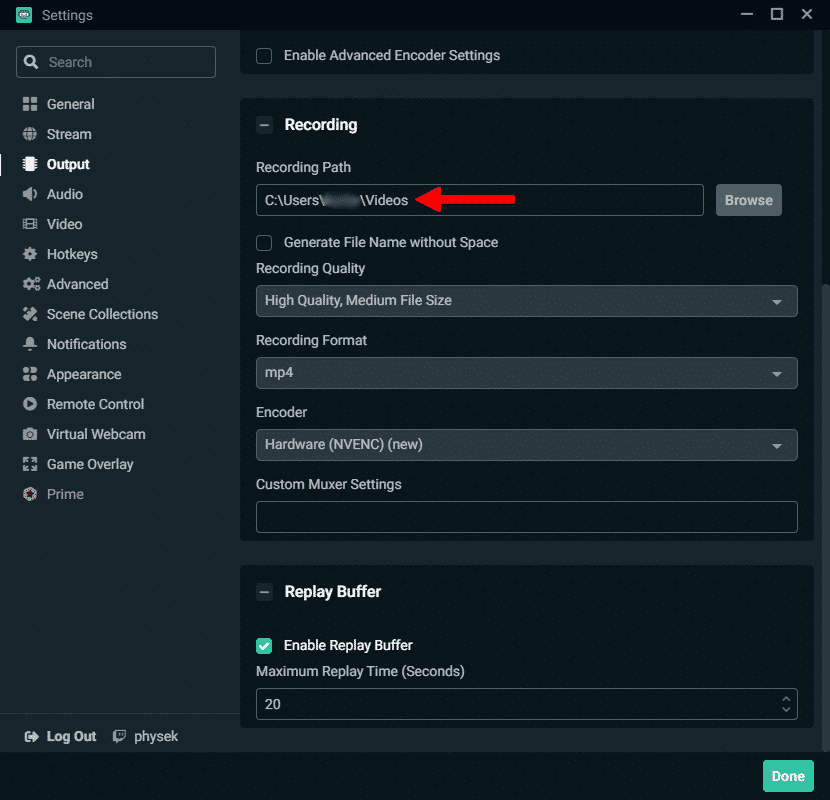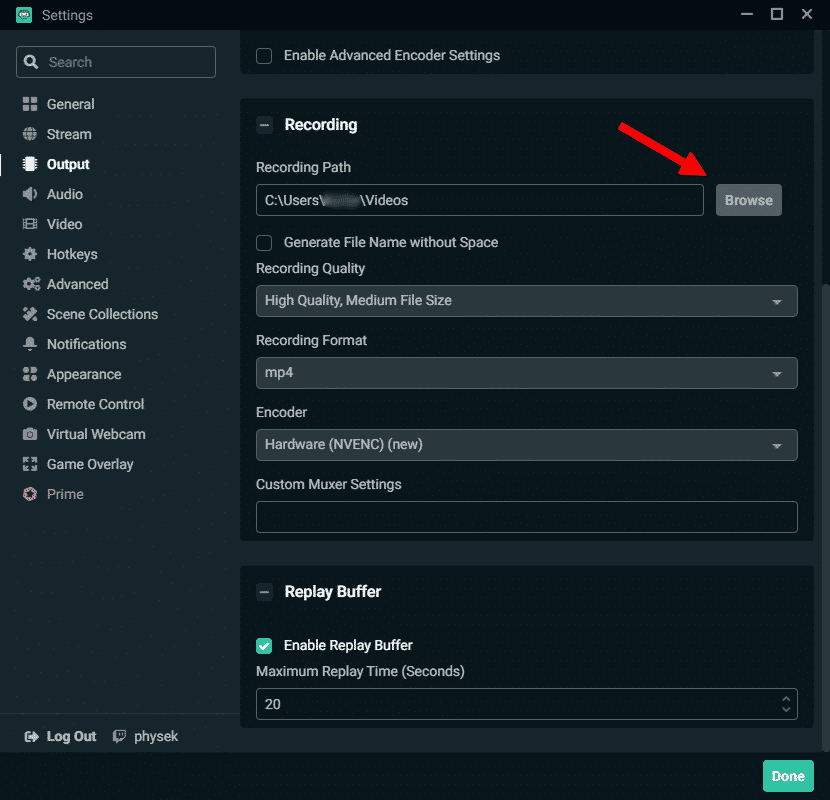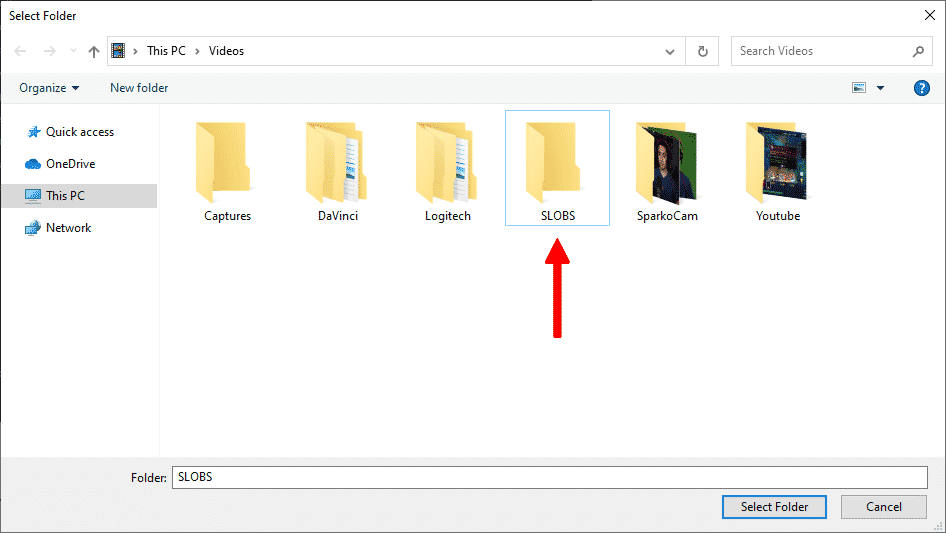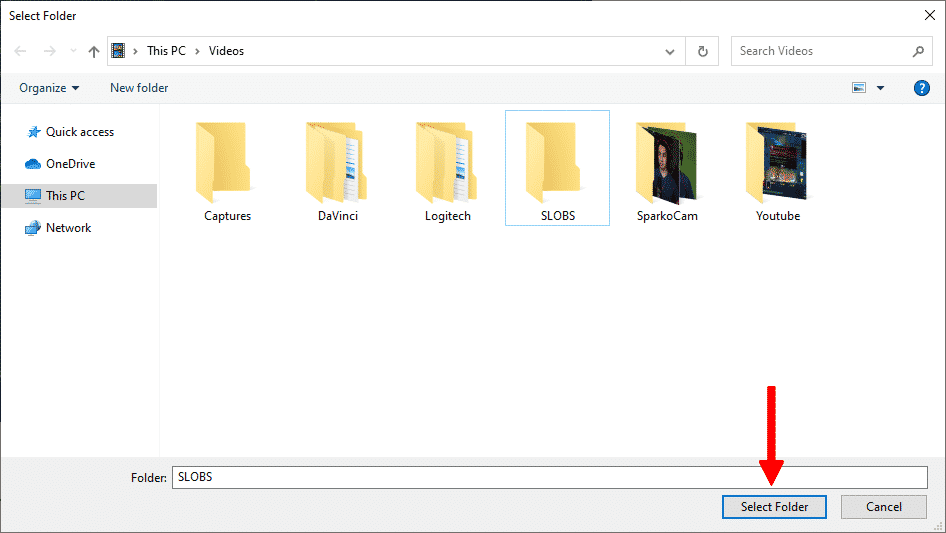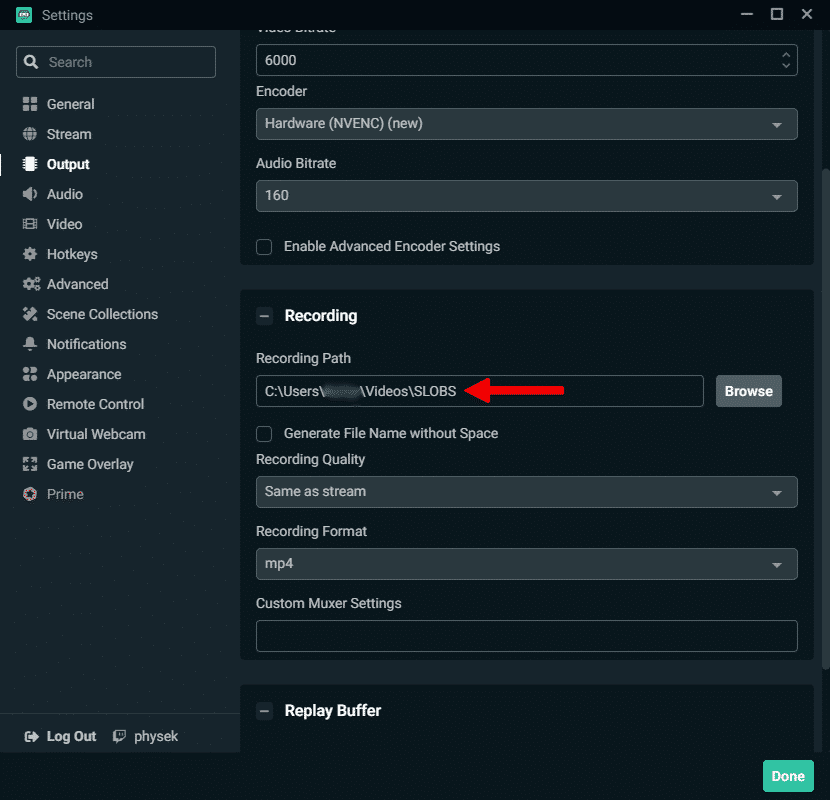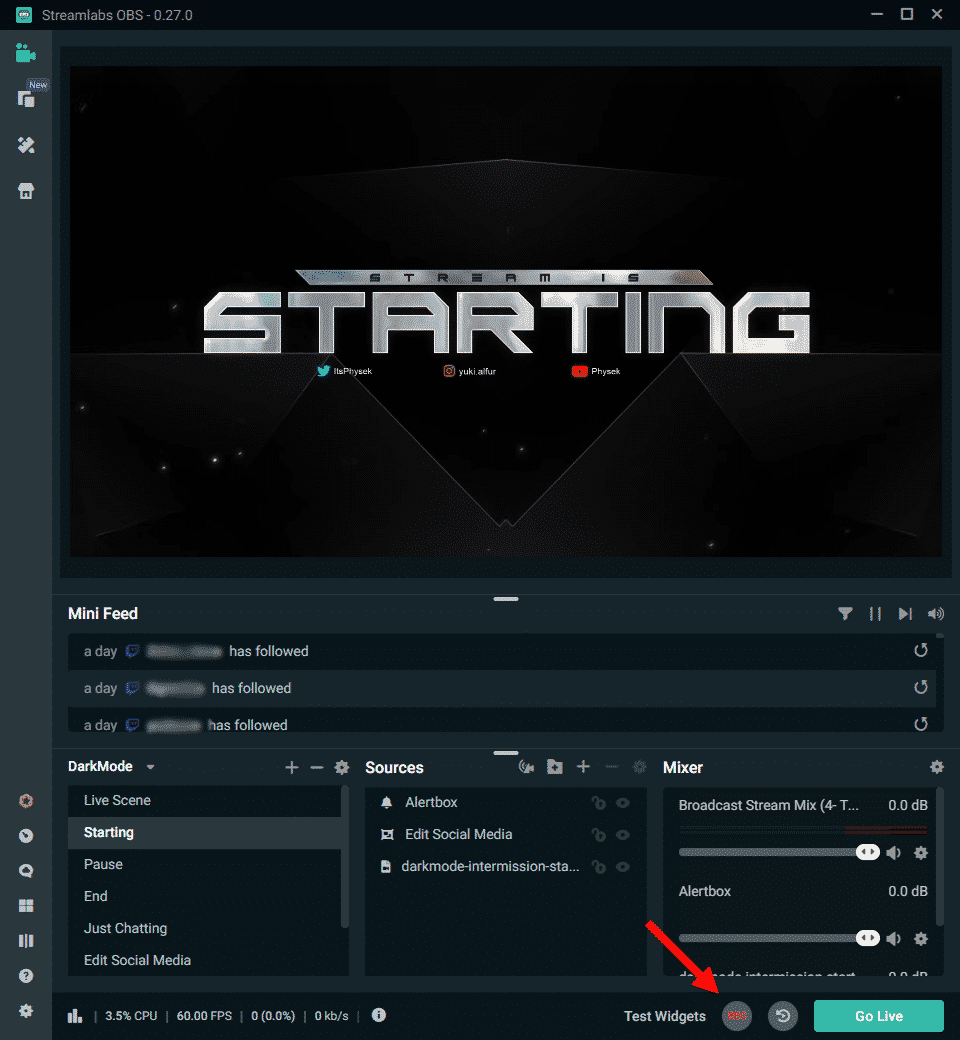This post will cover where Streamlabs recordings are stored and where you can find them on your computer.
Where Do Streamlabs Recordings Go?
This is how you can see where Streamlabs saves your recordings on your computer:
-
Step 1
Click the “Settings” gear in the bottom-left corner of the screen.
-
Step 2
Navigate to the “Output” tab.
-
Step 3
Scroll down and look for the “Recording Path.”
Can You Change the Recording Path for Streamlabs Recordings?
Here is how you can change the recording path on Streamlabs:
-
Step 1
Follow the instructions above to find the current recording path.
-
Step 2
If you already know the path you want to use, you can type or paste it into the “Recording Path field. Otherwise, click “Browse.”
-
Step 3
Create or select a folder from within the File Explorer window that opens.
-
Step 4
Click “Select Folder.”
-
Step 5
Make sure it looks correct when you return to the Settings page of Streamlabs. If it doesn’t, you may have accidentally hit “Cancel” instead of “Select Folder” and you should repeat the steps above to get your files routed correctly.
-
Step 6
Record a test video! Always make sure that the settings you’re recording match the output quality that you’re looking for.
How Much Space Do You Need for Streamlabs Recordings?
The amount of space a video takes up is heavily dependent on the recording settings. I recorded a test video that matched my stream’s recording settings – 720p60, meaning the bitrate was set to 6000. The one-minute video file was about 45MB. This means that, with these settings, sizes would look similar to:
- 1 minute: 45MB
- 2 minutes: 90MB
- 5 minutes: 225MB
- 30 minutes: 1.35GB
- 60 minutes: 2.7GB
Your mileage may vary depending on your settings and how complicated your audio/video tracks are. Ultimately, before putting major time and energy into a project, you should make sure you have plenty of drive space for recording.
Most important of all, do a few test recordings to make sure everything looks good and fits within your specifications. If you need to adjust any settings to make the audio or video more clear, or to make it smaller and easier to edit, always take care of that before recording hours of content.
Whether you created videos for YouTube or need space for your Twitch streams, it is essential to know where your Streamlabs recordings live on your computer.
Conclusion
It’s easy to find and change the video recording location in Streamlabs. Set it to a generic folder to organize later, or set a specific folder for each new project you record. But of course, before jumping into recording hours of content, make sure you’ve got the space for it on your hard drive!
Whether you opt to utilize the recording feature or not, getting to know your software’s capabilities better will always end up making you a more knowledgeable creator and give you more options for the future of your content.

Kurt
Forever an avid techie, Kurt (aka Physek on Twitch) is a Software Engineer by day and a streamer/content creator by night. These days, he mostly streams Mario while talking about life, technology, and especially cats.