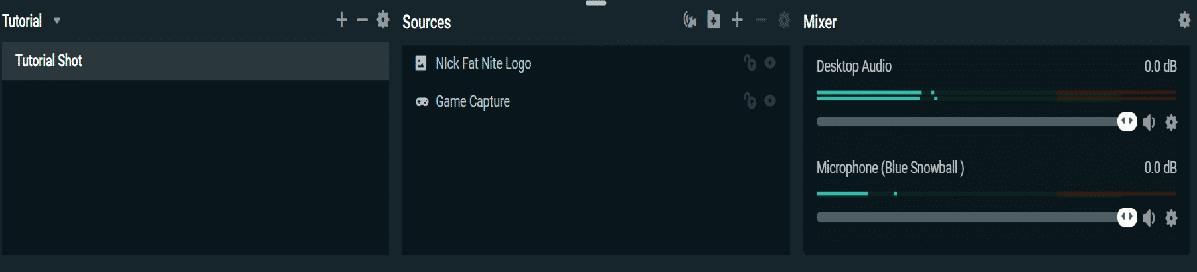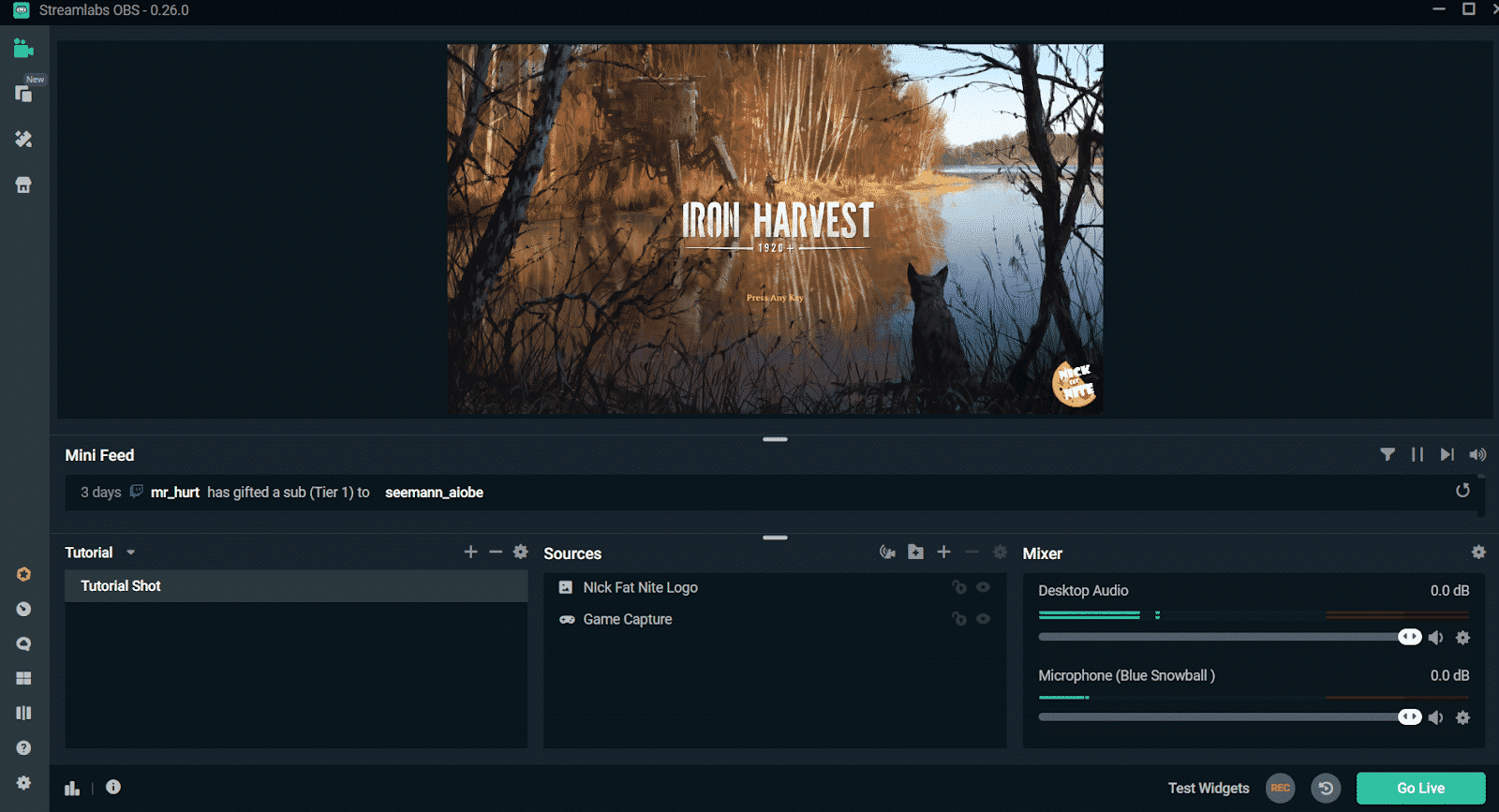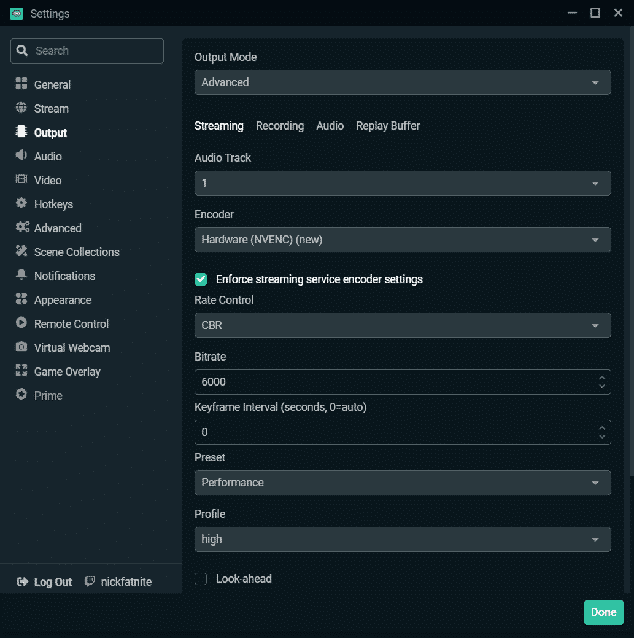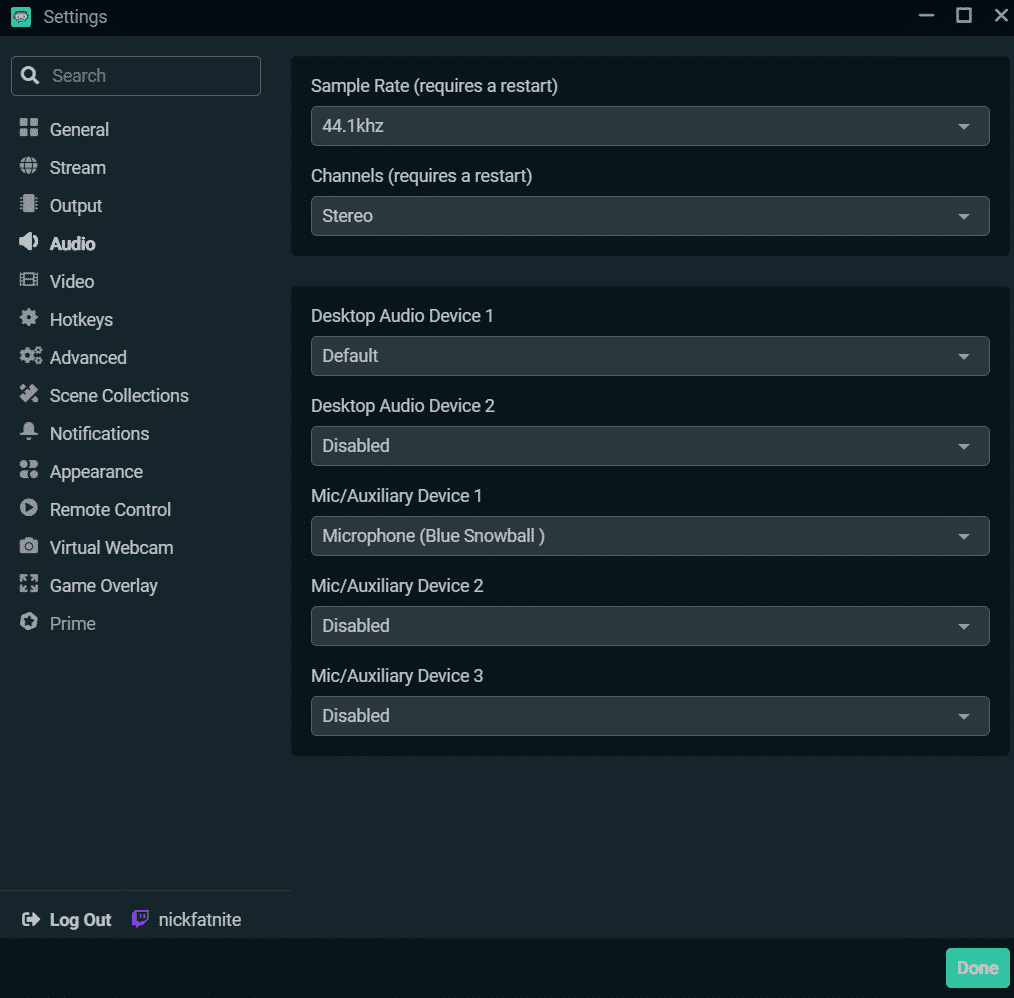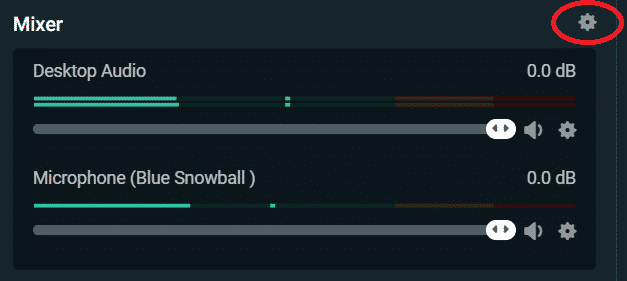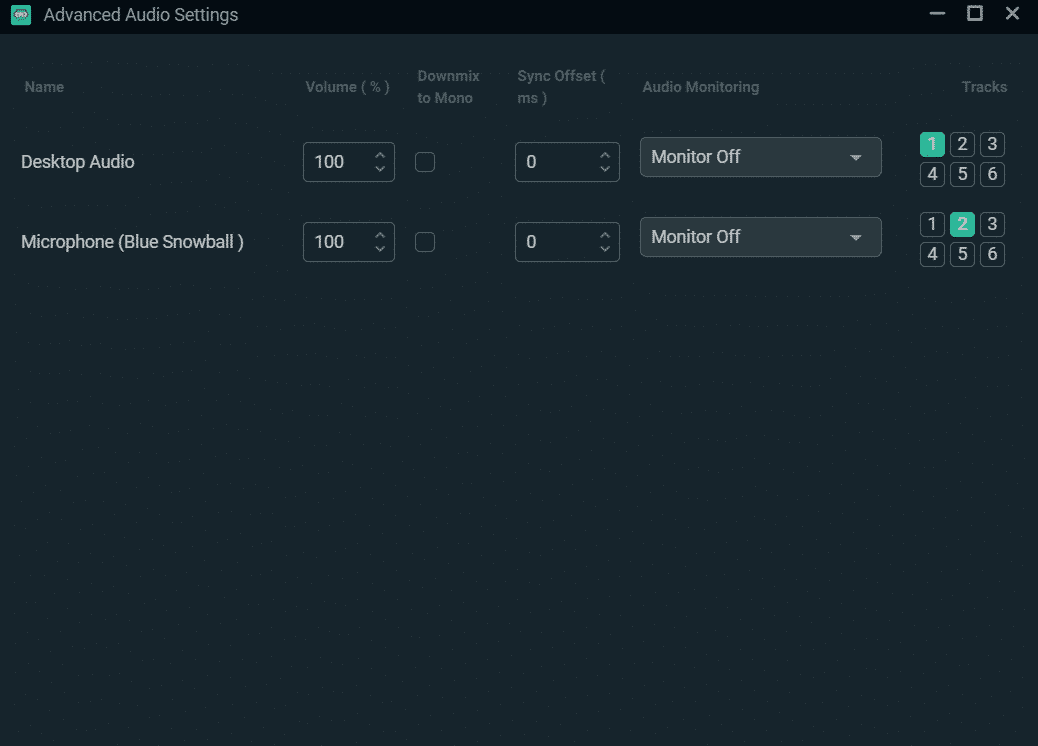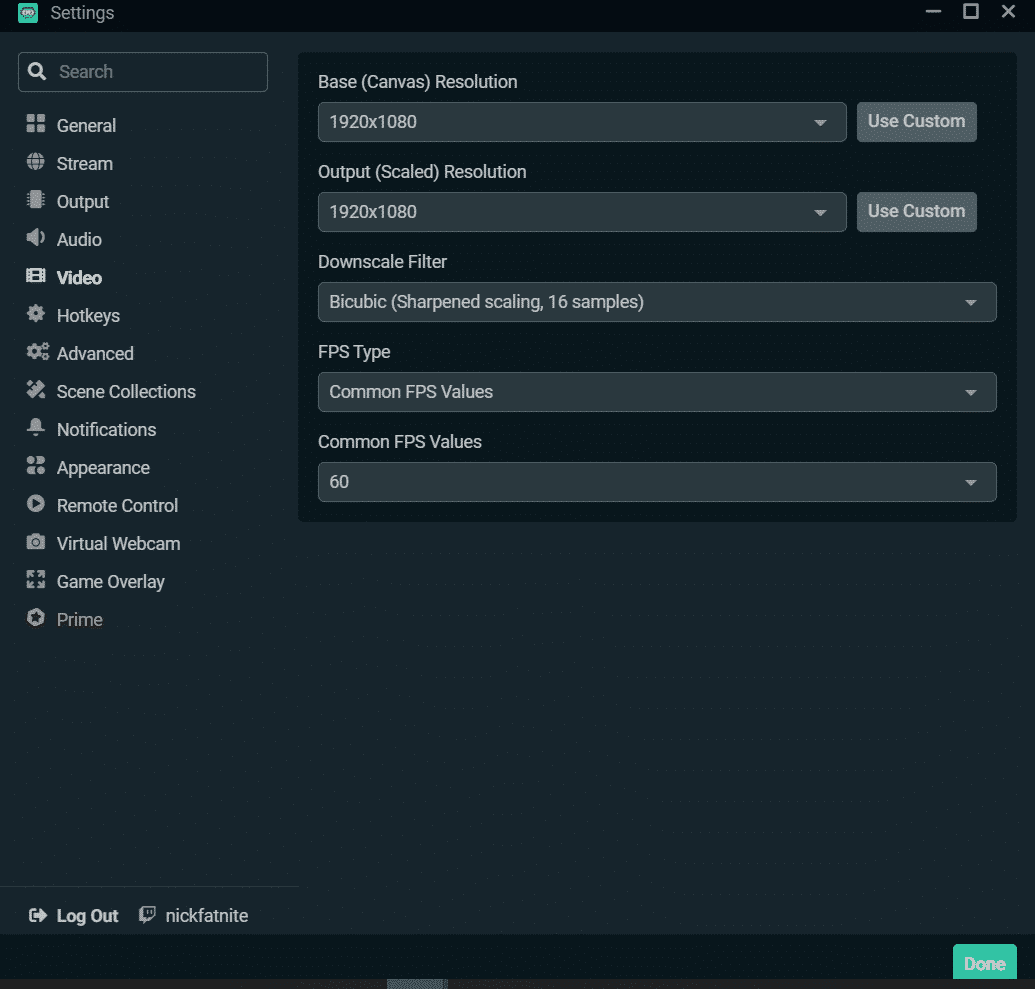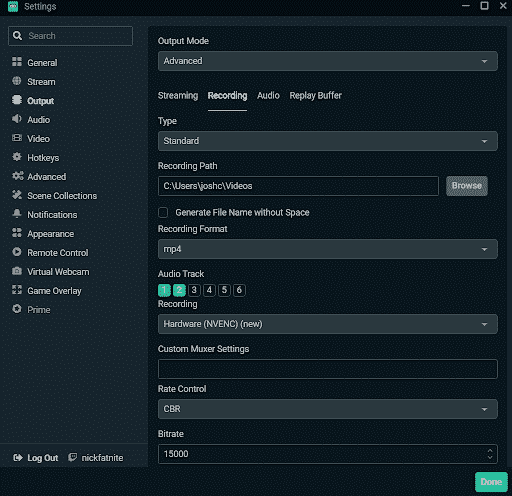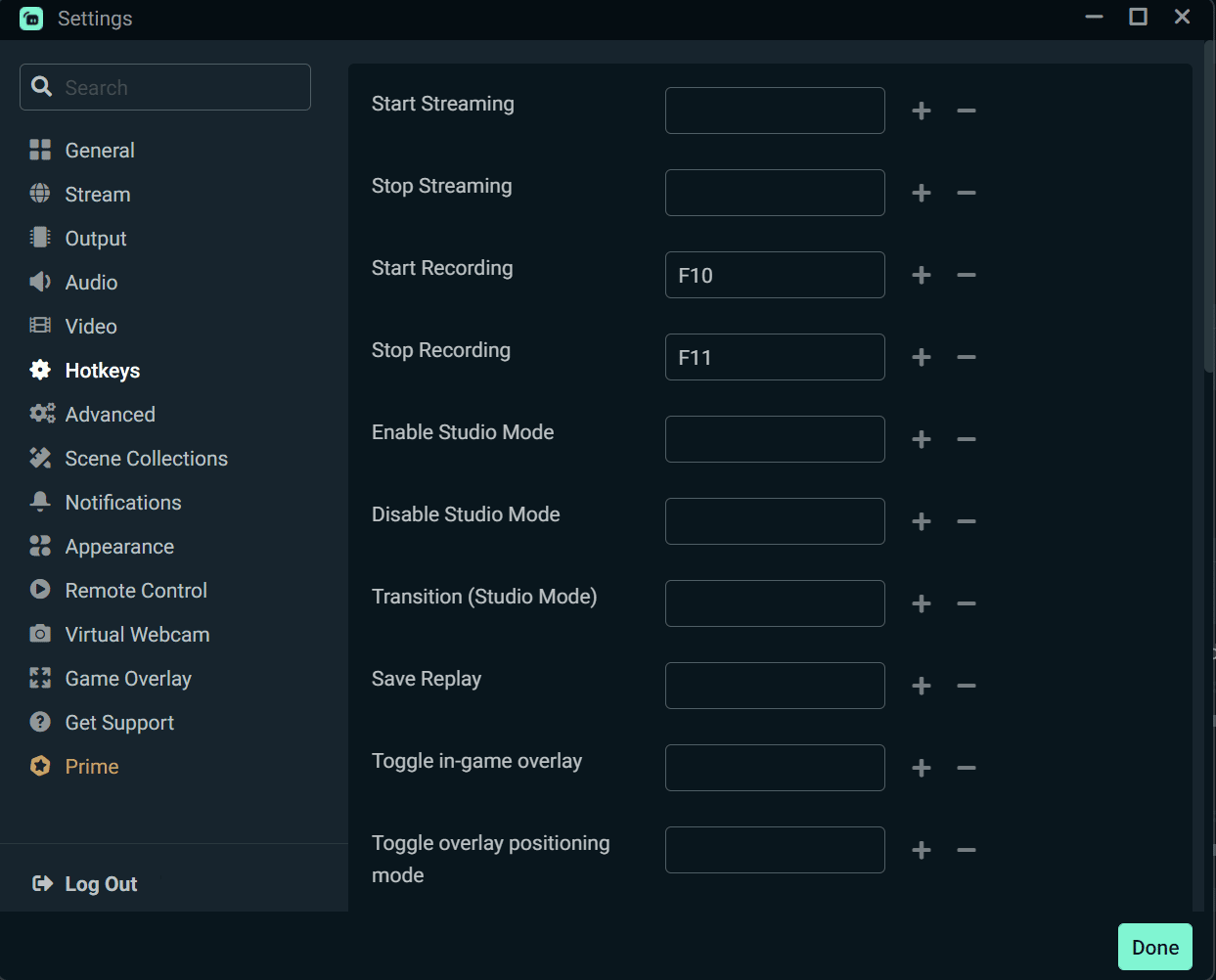This post will review step-by-step instructions for recording in Streamlabs.
How to Record Your Screen on Streamlabs
To record your screen on Streamlabs, you will need to complete the following:
-
Step 1
Open Streamlabs, select the scene you wish to record, and confirm all scenes’ sources and audio are working as intended.
Tip: If capturing gameplay, make sure the game is appearing in your game capture source, prior to recording.
-
Step 2
Open the setting menu and set your preferences for audio, video, and output. (Setting options are covered above).
-
Step 3
Press the record button at the bottom right of the screen and capture video.
A timer will appear to indicate that you have started recording.
Tip: Prior to capturing your video, run a test recording to make sure all settings are working to your liking.
-
Step 4
End recording by hitting the REC button again. Locate your new video in the output file you selected in the menus.
Best Settings for Streamlabs Recordings
The following are our recommended settings for Streamlabs recordings:
Streamlabs Recording Hotkeys
Streamlabs has a convenient feature that lets you assign hotkeys to trigger actions. Instead of clicking “Rec” every time, you can press a designated key on your keyboard to start recording.
-
Step 1
Launch Streamlabs and go to settings by clicking the gear icon.
-
Step 2
Navigate to the hotkeys tab.
-
Step 3
Here is a list of actions you can assign hotkeys to. On the “Start Recording” field, press any key on your keyboard that will serve as a one-hit button to begin recording. Do the same thing for the “Stop Recording” field.
You can also set hotkeys for other actions: one to start a live stream, and another one to end it. By scrolling down, you will find more actions and settings, such as scene switches and more.
Conclusion
Streamlabs desktop is known for being an excellent streaming software, but you can also use it to record your computer screen. You can use your recorded files for gaming guides and tutorials. It’s pretty easy to use and offers plenty of tools to help you create the perfect clip for your channel. Following our guidelines in this guide will teach you how to record videos quickly and efficiently.
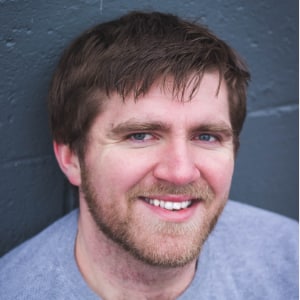
Nick
Nick is a comedy writer from Chicago who got his start at The Second City Theatre. Trading stage time for screen time, he currently streams from his laptop at NickFatNite on Twitch and won’t shut up about it.