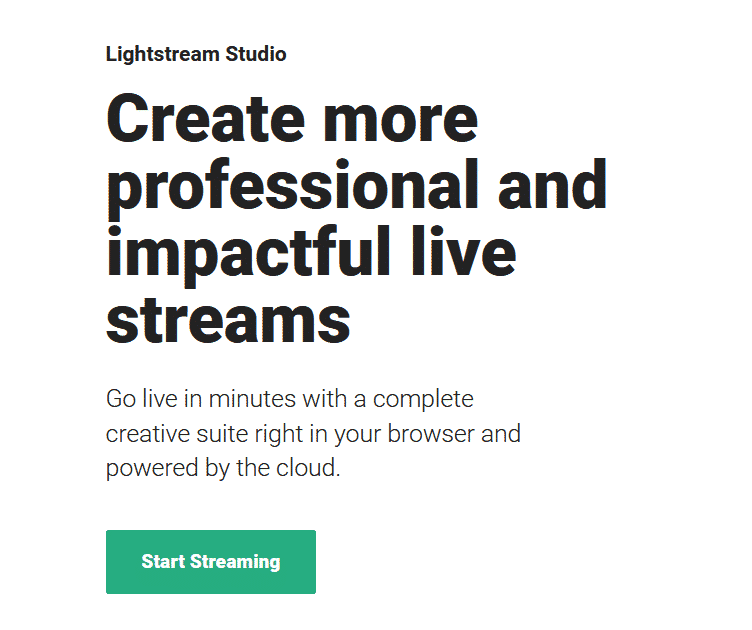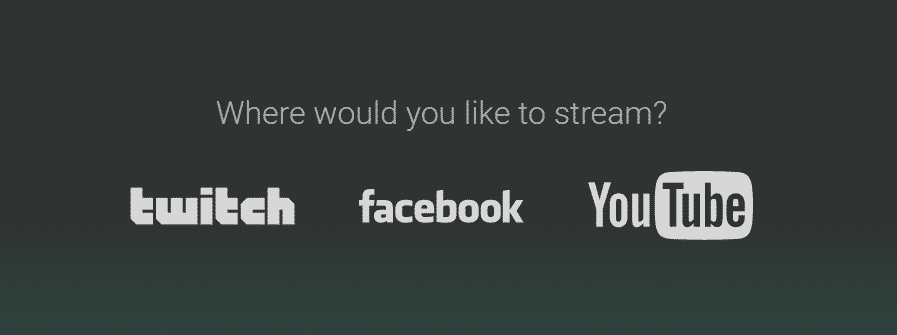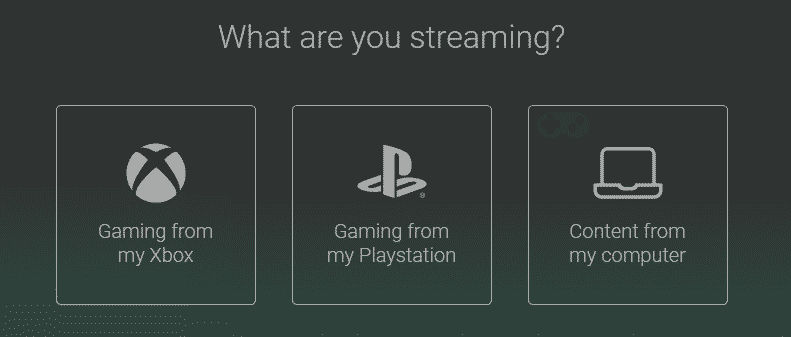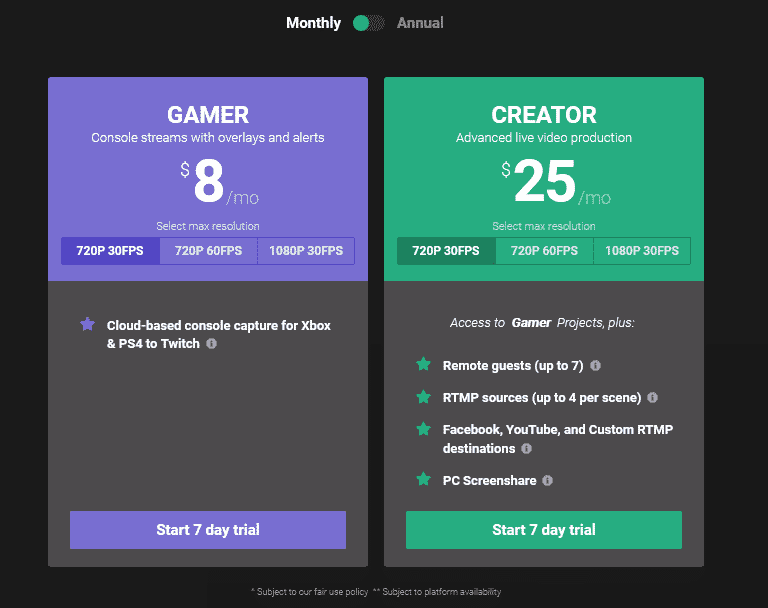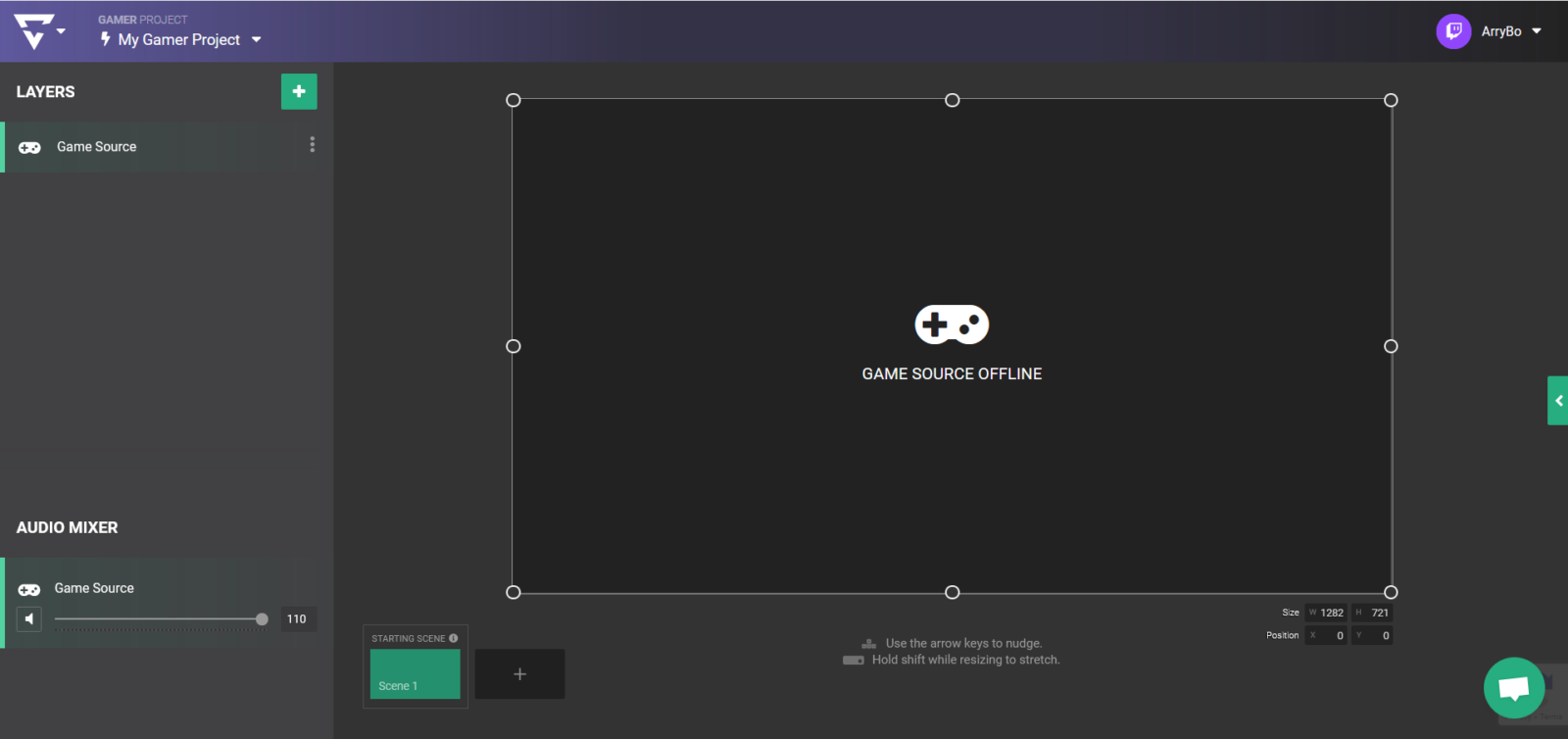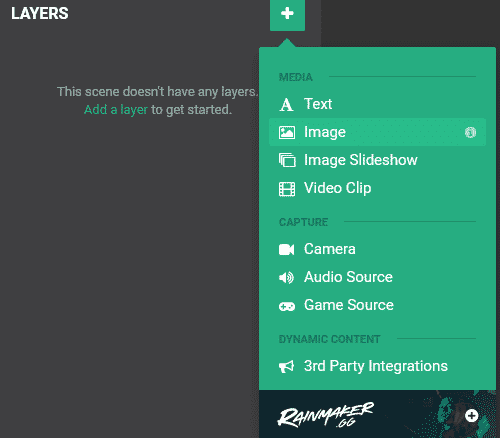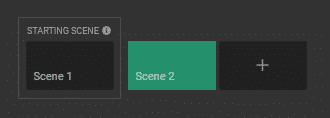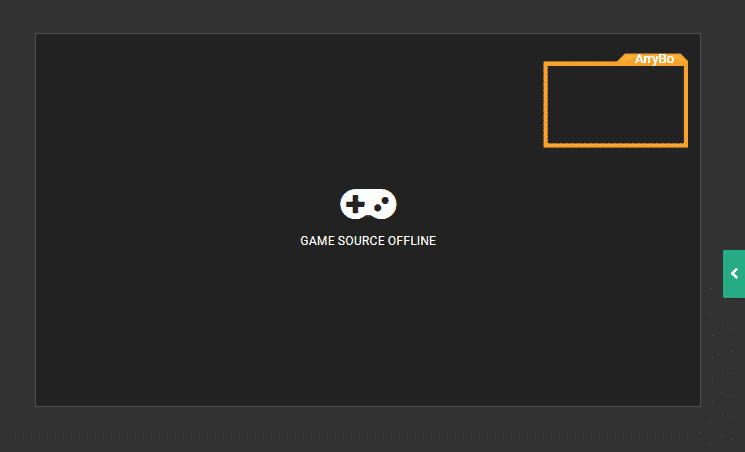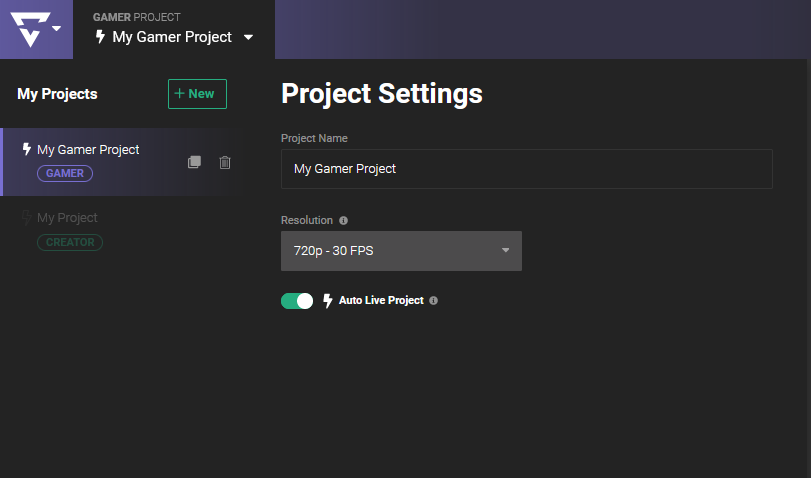Streaming from a console can be a great step into the world of Twitch, though there are some limitations to console streaming. Thankfully, adding overlays no longer has to be one of those limitations! Using third-party software you can now add overlays to your console streams, here’s how.
What You Need to Put Overlays on PS4
Adding your overlays to your console has never been easier, all you need is a subscription to Lightstream! Lightstream can be set up on almost any browser, meaning there is no need for a fancy computer. However, if you are using more than one scene, I would definitely recommend using your mobile device as a remote control by going to https://remote.golightstream.com/ so you can easily switch scenes while you stream.
You may also want to prepare yourself some overlays. Though Lightstream does have some great presets, it also gives you the ability to upload your own image and video files – making your console stream reflect your brand is no longer an issue! It was also suggested to me by a rep that you use a wired connection over a wireless one, though it seemed fine on wireless for myself so maybe consider that as troubleshooting if you ever come into any problems.
Steps to Putting Overlays on PS4
Here is all you need to know to get yourself set up with Lightstream! This method works on PS4 and PS5.
-
Step 1
Head over to the Lightstream website and click Start Streaming.
-
Step 2
Select your chosen platform, wait for the pop-up, then login to your account. In this case we’ll be choosing Twitch.
-
Step 3
Select the Console you will be streaming from, in this case we’ll be choosing PlayStation.
-
Step 4
Choose your subscription type, if you only plan to stream from your console, then the Gamer plan is all you’ll need. If you have not already used it, you will be able to gain access for free for 7 days. Then enter your payment details.
-
Step 5
You will now see your project dashboard, this is where you start adding your overlays and even scenes! Lightstream has many preset images such as starting soon and brb screens, or you can even add some of your own! Start by clicking the + in the top right to start creating layers.
-
Step 6
For your first scene, let’s create a starting soon! Select images then choose to upload one you made earlier or choose a design from the presets that fits your brand.
-
Step 7
Now add yourself a new scene for gameplay by clicking the + next to your scenes.
-
Step 8
Add a layer for your display capture, and another for a cam border and place that where your camera normally would be located.
-
Step 9
Before you go live, click the drop-down arrow on your project and make sure you have enabled Auto Live Project. If this is not turned on, your overlays will not show!
-
Step 10
Now that your overlays are added, you will need to change your DNS on your Playstation to add your game capture to your project. To do this go to settings > network > set up internet connection then select wireless or wired and select your internet. Now choose custom > automatic > do not specify > manual now enter 13.89.104.171 as your primary DNS code, then select do not use, save and you’re all done. Now when you go live through the Twitch share integration, your Playstation capture will send to your project on Lightstream!
Conclusion
Streaming from a console might not be the most ideal way to stream, but it’s a good start. Services like Lightstream can make that start even better and boost interactions on your live stream. Though it may add a few dollars to your monthly Twitch expense, it’s a worthy investment. Just try the 7-day free trial and see what you think!

Arry
Arry, also known as ArryBo, is a full time Partnered Twitch streamer from the southeast of England! Video gaming and music are two of the passions he shares on his stream.