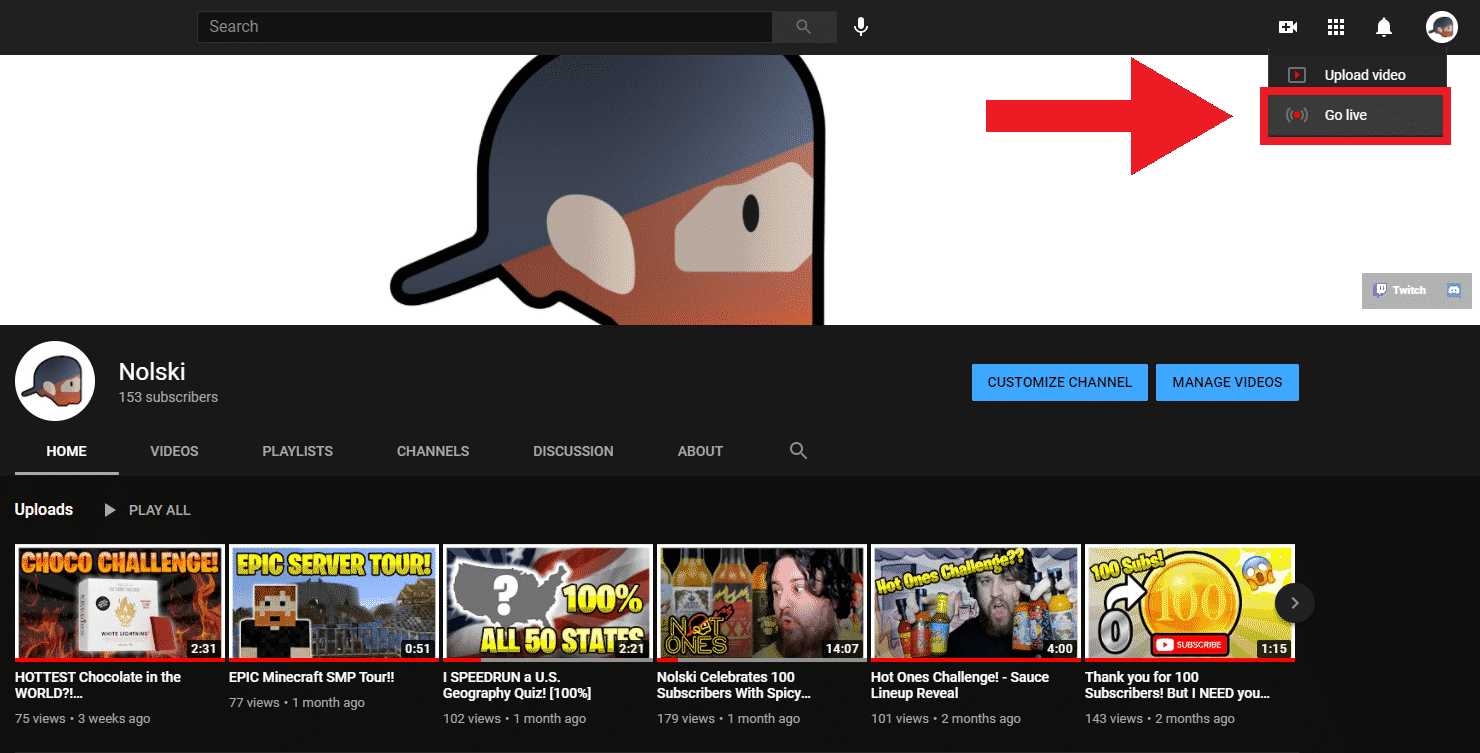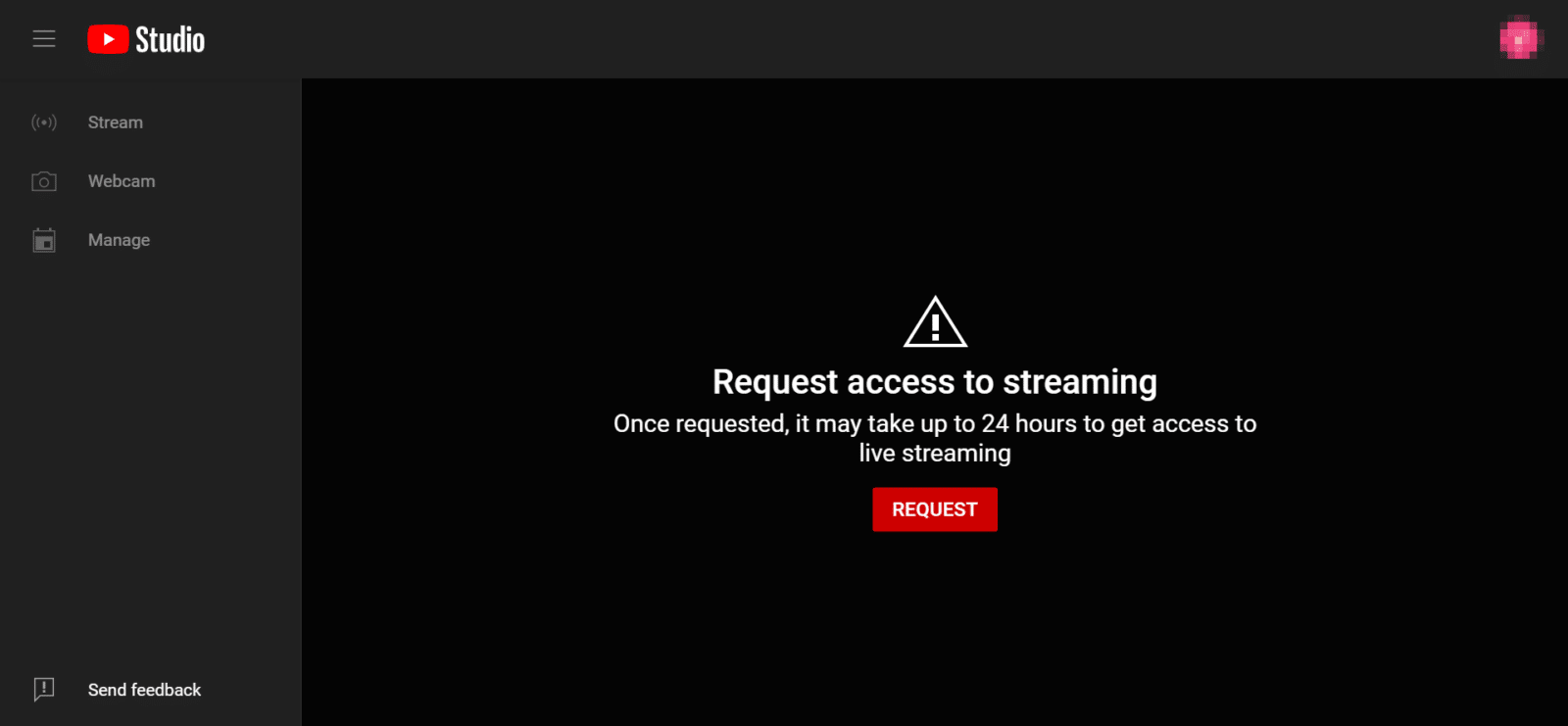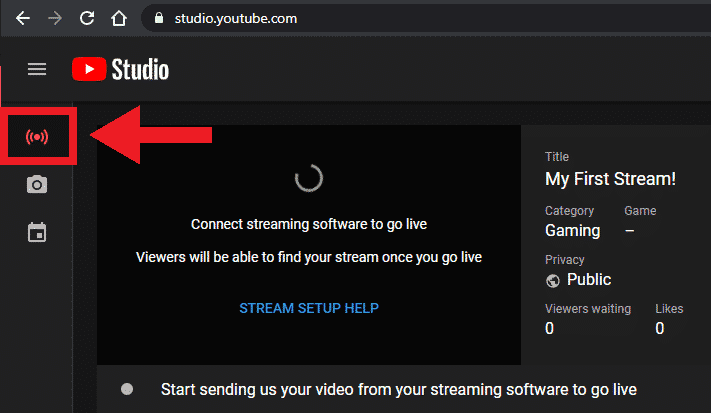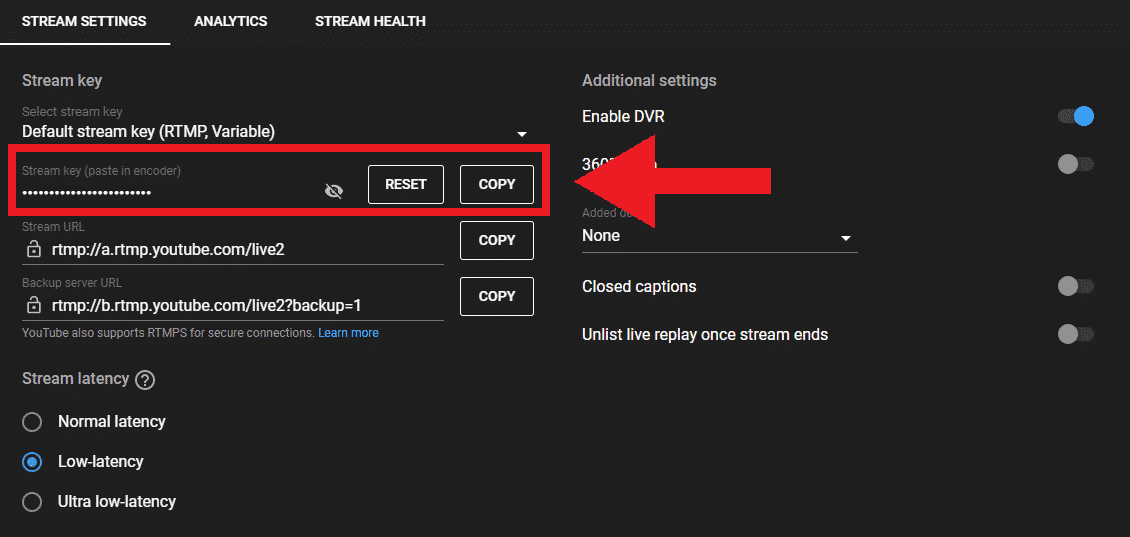While YouTube is primarily thought of as the place to go for prerecorded videos, they are continuing to add features that greatly improve the streaming experience for both the streamers and viewers. This gives it huge potential to overtake Twitch’s spot as the top platform for live-streaming content.
This article explains stream keys, how to find your YouTube stream key, whether to share it, and how to reset it if needed..
What is a YouTube Stream Key?
A stream key is essentially a secret password that allows your broadcasting software (like OBS or StreamLabs) to communicate with YouTube. Once you’ve connected your stream key, you will be able to live stream to your audience right from your YouTube channel through a streaming program.
Copy your stream key to the encoding software of your choice. You can usually see this in the encoder setup section in OBS Studio, Streamlabs, or virtually any other streaming software.
How to Find Your YouTube Stream Key
It’s quite a quick and easy process to find your YouTube stream key! If you had gone live before, click this link to go to the page directly. Otherwise, here’s how you can find your YouTube stream key:
-
Step 1
Log-in to your YouTube account.
-
Step 2
At the very top (on the upper right corner), you can see the “Create” button shaped like a video cam icon. Click that and select “Go Live” on the drop-down menu.
-
Step 3
Once you’re redirected to the YouTube Studio, find the Stream Settings tab. Under it, you’ll see your Stream Key.
On this page, you’ll also find other important details like stream URL, backup server URL, and additional live stream settings.
However, if you’re new to live streaming on YouTube, the process might be a little trickier. Be sure to follow the steps listed below:
-
Step 1
Log in to your YouTube account.
-
Step 2
Click on the Create button in the top right of the window. Select “Go Live” from the drop-down menu to access your YouTube Studio.
You can also do this from your Channel Dashboard.
-
Step 3
Now you’re in the YouTube Live Control Room. If this is your first time here, it may prompt you to manage your settings before you begin streaming. You can opt to either set it up now or at a later date.
Note: You won’t be able to access the Live Stream function of YouTube if you haven’t gone live before. YouTube puts a 24-hour ban on the live stream function for new users. To gain access, you must Request access to streaming when prompted. This prompt usually appears if you visit the live stream dashboard. Once you click the request button, you will still have to wait 24 hours before being able to live. Consequently, you can’t also view your stream key until the 24-hour ban is lifted.
-
Step 4
In the top left corner, you’ll see three tabs labeled Stream, Webcam, and Manage. Click on “Stream.”
-
Step 5
In your Stream Settings, you’ll see your YouTube stream key! You can either reveal the key for 10 seconds if you click the eyeball icon or simply click the copy button to send it to your clipboard, allowing for easy copy-and-paste action right into your broadcasting software. If you reset your stream key, the old one will no longer work and you will have to re-enter the new key in the designated field in your broadcasting software.
The copy-and-paste method is definitely the safer of the two options, as the code is hidden by default for security purposes. There will be a more in-depth explanation as to why this is in the next section.
Bonus: This Stream Settings tab is also where you can edit additional options such as latency, close captions, stream delay, and also monitor analytics and stream health.
Frequently Asked Questions
Should You Share Your Stream Key?
You should look to keep your stream key as hidden as possible. It is specifically assigned to you and your channel, and if it were to fall into the hands of an unwanted individual, it would be very easy for them to take over your stream without your consent. Be aware that there may be malicious people on the internet who may try to trick you into giving out your stream key.
I think we can all agree that it would be a terrible idea to give the keys to your house, or your car, to a stranger, right? I would advise you to take extra precautions and never give this code out to anyone.
What to Do If Someone Gets Your YouTube Stream Key
Go to your Stream Settings in the YouTube Live Control Room and click the “Reset” button. Make sure to use this new key and begin streaming for a few minutes. If the unwanted person streaming from your account is live during this time, this should force them offline and end the stream.
Set up 2-Step Verification on your Google account to avoid future problems.
Depending on how they managed to acquire your old stream key, they may still have access to other passwords, accounts, and sensitive information. Definitely be sure to change the password to your email, along with the passwords to any other important accounts as soon as possible to prevent any further damage.
For any additional support, reach out to @TeamYouTube on Twitter. In my personal experience, this account usually answers back quickly and has been helpful every time I request assistance.
How to See Your YouTube Stream Key
When you look for your hidden stream key for live-streaming purposes, you won’t be able to see the code. You can click the reveal button (the eye icon) from within the stream key field to see your stream key for 10 seconds. The YouTube stream key will be made up of a string of random letters and numbers that the encoder created specifically for your account.
Can You Change Your YouTube Stream Key?
If your key was compromised in some way, you can revisit your YouTube Studio page, find your YouTube stream key, and click the “reset” button next to it. At this point, the encoder that has written hundreds of keys will create a new one in that specific window. You will need to copy and paste your new code into your streaming software before you start streaming again.
Conclusion
YouTube is a great platform for live-streaming, and it will only continue to improve in the future. Always remember to keep your code private and don’t accidentally let your viewers see your stream key.
Best of luck in all of your YouTube streaming endeavors!

Nolan
Nolan, who also goes by Nolski, is a game developer and Twitch streamer from New York. He is passionate about content creation and loves making meaningful connections with anybody he gets to meet!