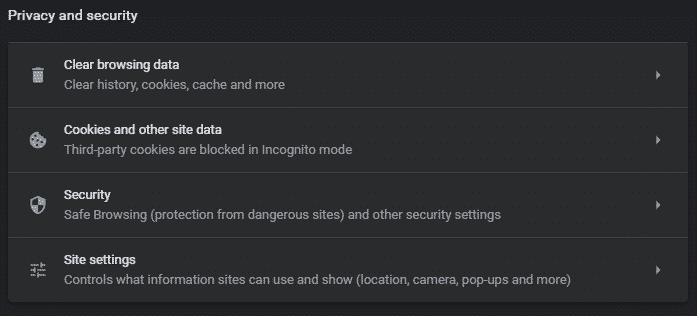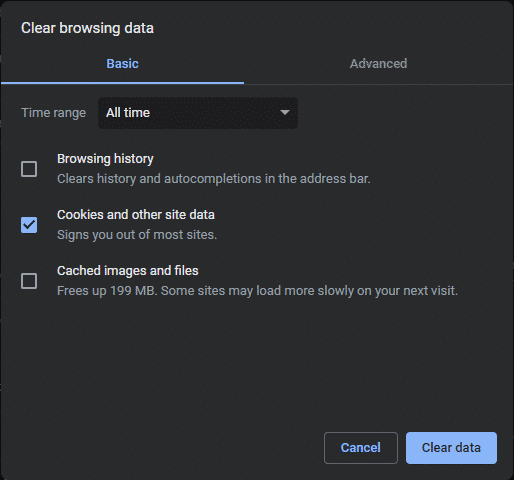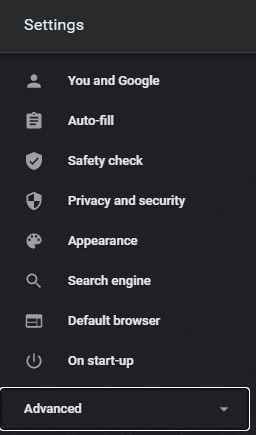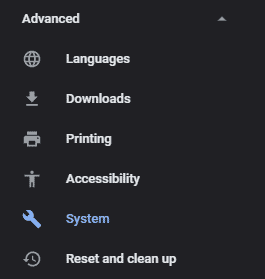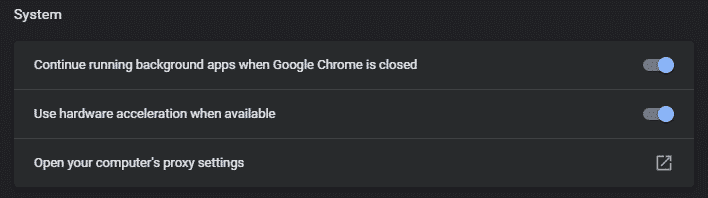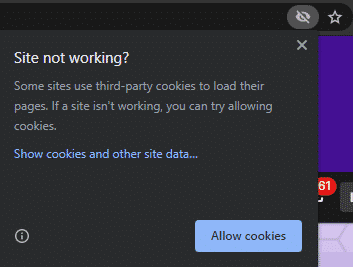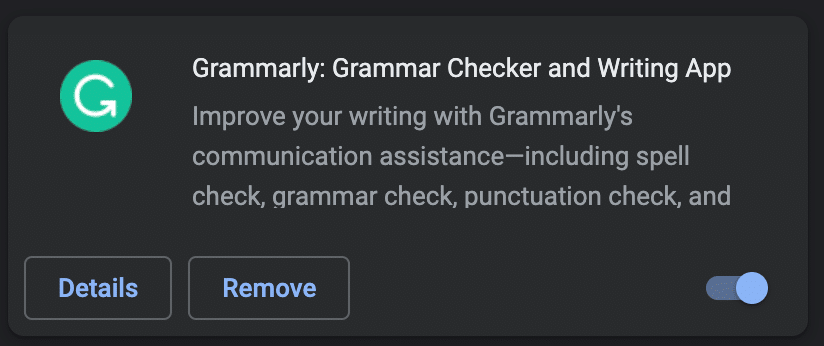Here are some quick ways to try to fix Twitch error 3000 and get you back to watching your favorite streamers. Feel free to browse the whole page to find the way you can start loading streams again to get back to your favorite content creators.
Twitch 3000: Network Error Possible Causes
There are several things that can cause the Twitch 300 Network error. As the error relates to your browser failing to decode a media source, it will typically be due to one of the following reasons:
1. HTML5 Player Stopped Responding
Sometimes, the video player will encounter an error and will stop responding. This means it will stop decoding any videos or streams you are trying to watch. This can be temporary or may be caused by a version mismatch, so Twitch may not support your browser update. If none of the above solutions have worked for you, you can avoid this by switching to the Twitch desktop app or an alternate web browser.
2. Incompatible Flash Version
Similar to the HTML5 errors, the most recent release of Flash may not be supported by Twitch, as it may have new features or remove some old ones that were important to the website’s function. Ensure you are using your browser’s most recent version to mitigate the chance of missing an important update. This can be avoided by swapping to the desktop app for Twitch.
3. Bad Cache and Cookies
Cookies make the internet go round, and if they get corrupted, or the files have broken, this can mess with a browser’s function and cause it to stop working as expected. This is usually fixed by clearing the cookies and cache.
4. Internet Speed
Another reason for this Twitch error is your internet speed and connection. You may be experiencing a slowed down or unstable internet connection. These may cause the Twitch error code to appear.
5. Browser Extension and Plugins
In some cases, extensions and plugins can interfere with different websites you visit on your internet browser. These extensions and plugins can hinder Twitch from processing and loading its site data.
How to Fix the Twitch 3000 Network Error
This annoying error code 3000 may affect how you can watch your favorite streaming videos on the Twitch desktop app. Fortunately, a few fixes may get you back on track. Whether it is clearing cache from your Google Chrome Browser (or a different browser), using incognito mode, or enabling third-party cookies, each fix should take less than 5 minutes to accomplish.
Here are the ways that you can fix Twitch error 3000 so that you can enjoy the best stream videos online:
1. Clear Cookies, Cache, and Browser History
If your third-party cookies or your browser cache are broken, this can cause problems for your browser – therefore, clearing these out is a great first step in solving many web problems. After you open Google Chrome, complete the following steps:
-
Step 1
To clear third-party cookies from Google Chrome, users will need to visit their browser’s settings. Either type “chrome://settings” into the website URL bar or press the 3 dots in the top right corner of the browser and select the settings tab.
-
Step 2
Once the settings tab has opened, you will need to navigate to “Privacy and Security” on the left-hand side.
-
Step 3
Select “Clear browsing data” to take you to the clear cache option.
-
Step 4
Tick the box labeled “Cookies and other site data” and make sure the other boxes are unselected. Click the drop-down menu to set the time range to “All time.” If this doesn’t initially work, you may also want to clear your browsing history.
-
Step 5
Press “Clear data” to clear browsing data, then restart your PC. If the Twitch error 3000 persists, try another of our solutions.
If you find that you need to clear your cache often, you may want to look into using a PC cleaner. A professional PC cleaner is easy to set up and use, allowing you to track down stored data and delete files that are causing your issues. They can also free up disk space and increase your computer’s speed.
Three of the best PC cleaners are Avira and iolo System Mechanic. If you are looking for a free cleaner, you can try out the Microsoft Total PC Cleaner.
2. Disable Hardware Acceleration Feature
Disabling hardware acceleration is an option to adjust a browser setting that allows it to run more efficiently on your PC and can give a better browsing experience. However, this can cause some issues to your computer’s hardware and to Twitch as it doesn’t work perfectly and can stop browsers from working as intended.
-
Step 1
Once again, open the settings on Google Chrome to start fixing Twitch error 3000 to begin the process of disabling your hardware acceleration.
-
Step 2
Open the “Advanced” drop-down tab on the left-hand side of the screen.
-
Step 3
Navigate to the now visible “System” section.
-
Step 4
Toggle off hardware acceleration if it is currently enabled.
-
Step 5
Close and open your browser to trigger the change or restart your PC. Now open Google Chrome again, visit Twitch, and see if you get the 3000 error code again.
3. Enable Cookies
When you enable third-party cookies, you allow websites to retain information about your web browser in-between visits. Some cookies are essential to a site’s proper function, and if disabled, they might cause errors such as the Twitch Error 3000. You can choose to only enable cookies for Twitch if you’d prefer to leave them disabled for other sites.
-
Step 1
Look for a little cookie or blocked eye icon at the far right end of the address bar and click on it.
-
Step 2
Press on the “Allow cookies” button. This will enable cookies only for Twitch.
-
Step 3
Refresh the webpage so that your changes can take effect.
4. Use a Different Internet Browser
If the above steps didn’t fix Twitch error 3000, Chrome users should try using a new incognito window to fix the Twitch error code 3000. From your Google Chrome browser, you will need the click the three dots that are in your menu. Scroll down the list until you see the option for Incognito mode.
The Twitch 3000 error is most commonly reported on Google Chrome, so it may be worthwhile swapping to a different browser, such as Firefox, Edge, or Opera, for watching your favorite Twitch content.
5. Update Your Browser
The Twitch error 3000 might be showing up because you may be due to update your browser. To do so on your Chrome browser, follow these steps:
-
Step 1
Open Chrome and click on the three dots in the upper right-hand corner of the browser.
-
Step 2
Choose “Help” then “About Google.”
-
Step 3
Check for updates and relaunch your browser.
You can choose to set Google Chrome to update automatically. This will make it easier for you not to miss a new update.
Note: The steps are the same for other browsers as well. Simply look for “About [name of browser]” in their menu settings or help page.
6. Disable Extensions and Plugins
If you suspect that a browser extension or plugin is causing the error code, you may try disabling them and loading streaming sessions again. Here’s how you can disable Google Chrome extensions:
-
Step 1
Open Chrome and click on the three dots in the right corner of the browser.
-
Step 2
Go to “Extensions,” then “Manage Extensions.”
-
Step 3
Turn the sliders of each extension to disable them.
7. Using the Desktop Application
If none of the other solutions work for you, swapping to the desktop app can easily circumvent browser-related issues when watching Twitch.
How to download the desktop application for Twitch:
-
Step 1
Go to the Twitch downloads page.
-
Step 2
Download the appropriate version for your device.
Conclusion
The Twitch error 3000 can be frustrating to encounter while trying to watch the video streaming of your favorite Twitch streamer. There are a few potential culprits for this Twitch error code, but hopefully, one of these fixes can solve the issue for you.
Ensure that you have the correct output and have removed cached images. If not, hop in our Discord and the community, where many users will be happy to help you to fix the error code.

Emrys
Emrys is a games development student and Twitch streamer from the UK. In his streams, he shares his love for video games and their craft. Outside of streaming, he loves gaming with his partner.