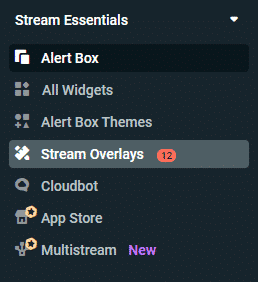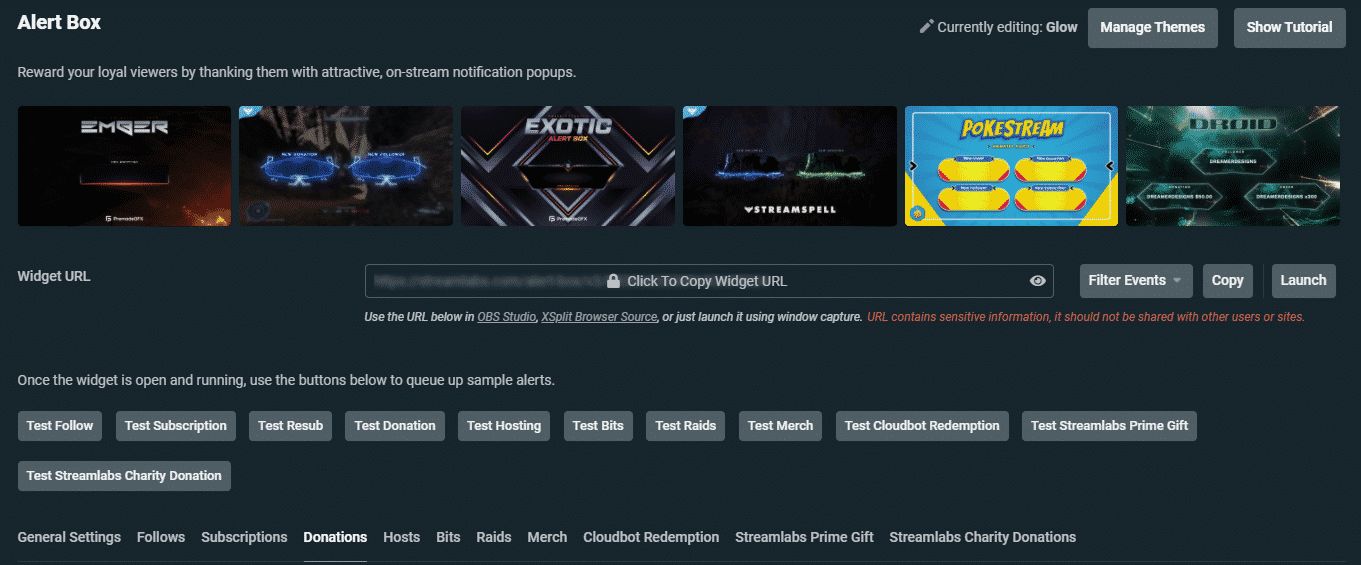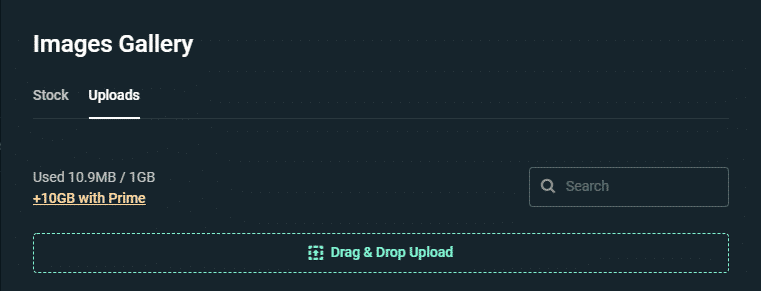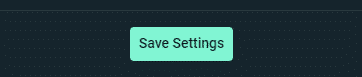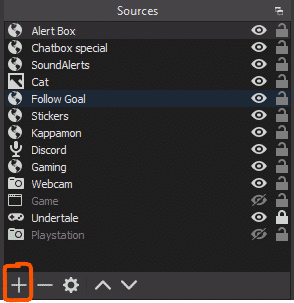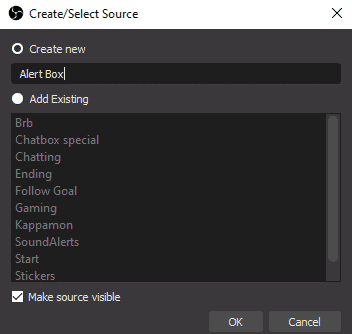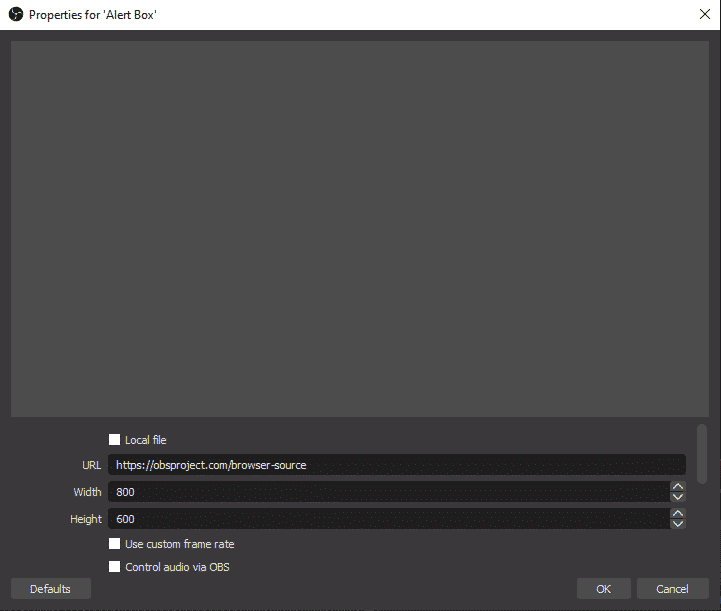As you stream more, you maybe want to have your own custom alert instead of the ones that you can find on the internet or the default ones on the various chatbot websites. However, you might not know how to set these up or how to make them. Luckily it’s not that difficult and you can easily set up your own custom gifs as your alert so with the next event in your stream your viewers can see their name show up on your stream.
How to Set Up Stream Alert GIFs
If you have a GIF file ready to be used, then you can set it up in your streaming program. I will be explaining how to set it up in OBS with the help of Streamlabs.
-
Step 1
Go to your Streamlabs dashboard on the Streamlabs website.
-
Step 2
Click on “Alert Box” on the left-hand side of your dashboard.
-
Step 3
Go to the Alert type you want to change. For this guide, I’ll be using the donation alert type.
-
Step 4
Scroll down until you see “Image” in your settings.
-
Step 5
Click on the little upload button that you can find on the right-hand side.
-
Step 6
Here, you can find gifs from streamlabs or choose your own by adding gifs to the upload screen. Make sure you have your custom gifs saved somewhere so you can easily navigate back to it again when setting up the alerts. All you have to do now is drag and drop your gif so it can be used as alerts.
-
Step 7
When you have chosen your gif and have been able to customize the rest of your settings to your liking, such as audio, text settings, and how it appears, make sure that you save it. You can do this by scrolling all the way down and clicking on “save settings”.
-
Step 8
Now copy the widget URL that you can find at the top of the alert box settings screen.
-
Step 9
Open OBS and add a new source to the scene you want to use. You will have to choose a browser source for it to work.
-
Step 10
Choose “Create new source” and call it whatever you want as long as it’s clear for you that it is the Alert box.
-
Step 11
You will get a pop-up window to set up the right properties of your browser source. Here you need to paste the widget URL so you can make it your alert box source. Change the width and height to your liking and click on “ok” to save your settings.
-
Step 12
Your alerts are now set up, all you have to do is drag it in the right place. You will have to emulate some alerts to make sure the gif is in the right spot as the source will at first show up as an empty box. As there are most likely no events going on while you set up your alerts.
If you want to set up alerts for when you get subscribers or new followers then you will have to repeat steps 3 to step 7 for each alert type. Make sure to save everything after every change or it won’t show up on stream.
How to Make A Custom Stream Alert GIF
There are various ways and programs you can use to make your own gif, that you can later use for your stream alerts. The programs or websites you can use to easily make a gif are the following:
- After effects
- Premiere pro
- Davinci Resolve
- Procreate
- Canva
- Lumen5
- Filmora
- ezgif.com
It really depends on what you want as your alert, how much money you have to use for the programs as some of the programs listed above aren’t free, and how handy you are with editing programs.
A few easy ways to make a gif alert for free is by doing the following.
-
Google
LoremYou can browse the internet and on various sites for a gif that you like to use. All you have to do is choose to “save the image as” then follow the steps listed above to set it up as your alert.
-
YouTube
If you can’t find a gif, then you can also find a short youtube video that would work as a gif and convert it as an mp4 or immediately as a gif with the help of converter websites. ezgif.com can be used as a converter from video to gif if needed, it also works for multiple images.
-
Canva
Canva is an easy-to-use template website that you can use to create your own custom alerts. All you have to do is get your canvas size and make up your alert. You can do this by adding elements to the canvas, which can be found on the left-hand side. Lastly, you can add an animation to your image and save it so it becomes a gif file.
-
Procreate
Procreate is an iPad-specific application where you can draw your alert and then animate it with the help of the animation guide. This will be done layer for layer and might be the most time-consuming of the options.
-
Video editing software
Lastly, you can use any editing software to make your own alerts, such as Premiere Pro, After effects, Filmora, or Davinci Resolve. A good tutorial to figure out how to make easy gifs is made by Sam Woodhall.
A tip for when you want to make your own gifs and you don’t want it to block out a big part of your stream. Make sure to make transparent gifs, that way it will take up less space on your screen.
Conclusion
So even if you don’t have that much money or aren’t a computer tech, you can still easily set up your own gifs to be your custom gif alerts. So next time someone follows you or becomes a new subscriber, you will be notified with your own custom alert.

Onyxia
Onyxia is a content creator college student from the Netherlands, who recently got into streaming. She loves to share her knowledge and love for writing and streaming with people and is also passionate about building an understanding and open-minded community.