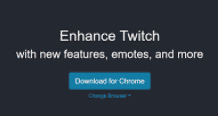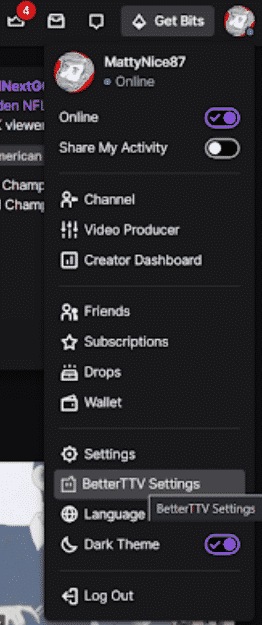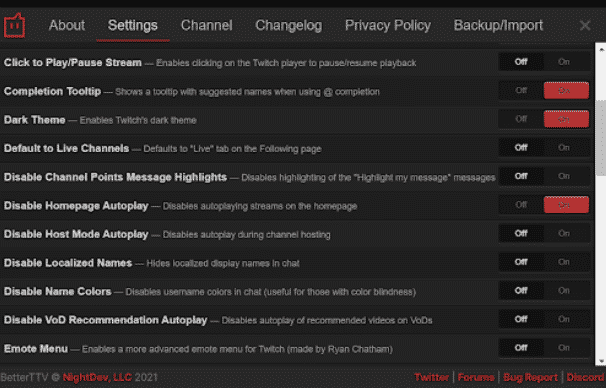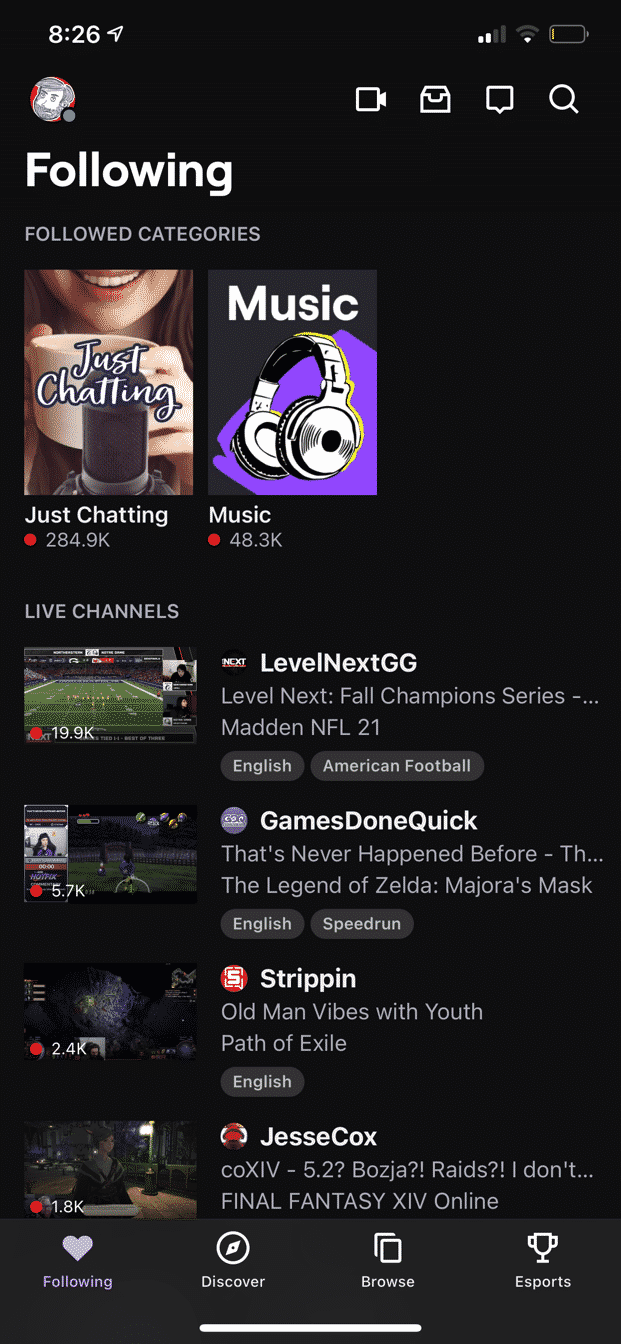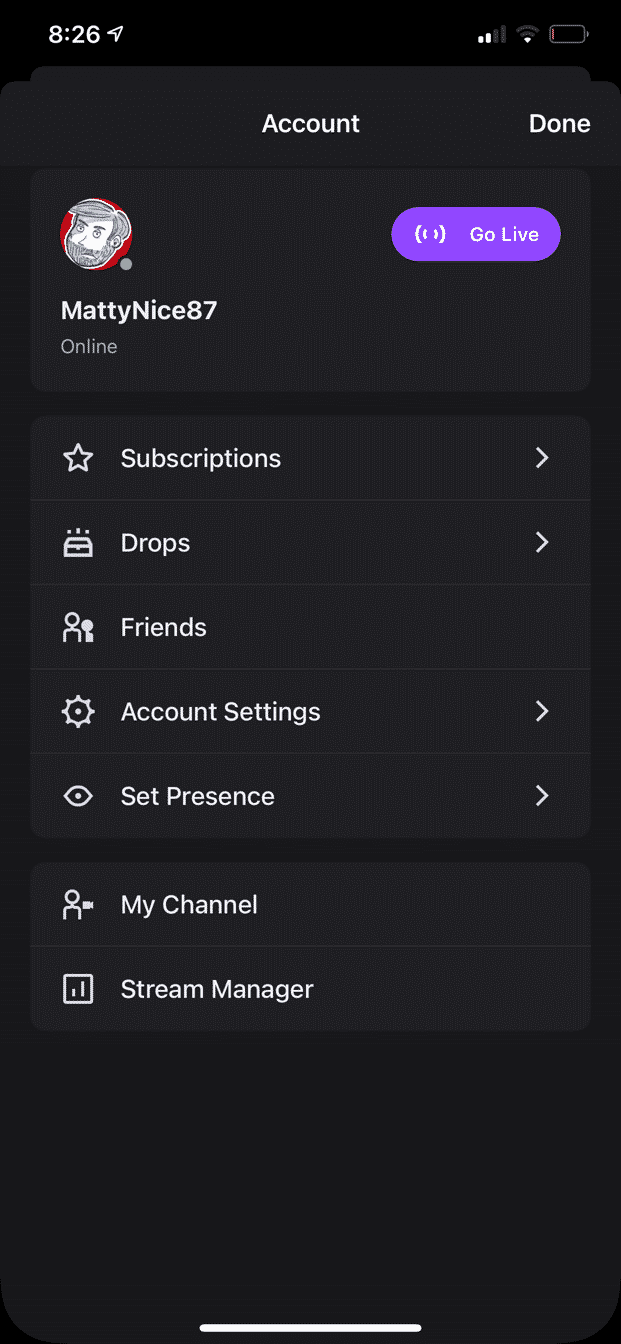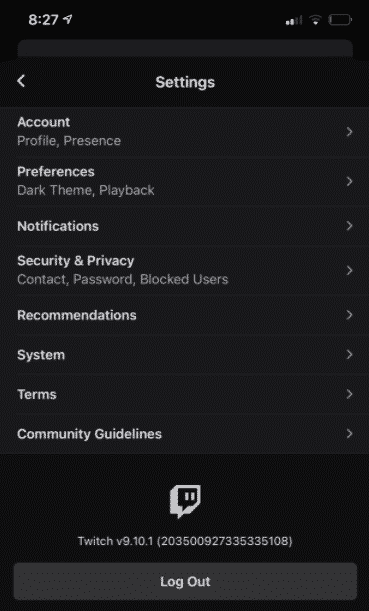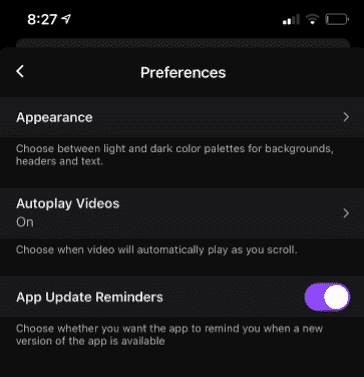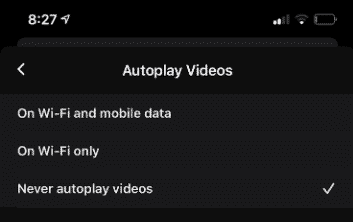Let’s look at how we can disable video autoplay on Twitch’s Desktop and Mobile versions.
How to Disable Twitch Autoplay on Desktop
While vanilla Twitch does not allow for disabling autoplay, the BetterTTV Extension provides a truckload of features, including disabling autoplay.
Best of all, BetterTTV is available for Chrome, Firefox, Edge, Safari, and Opera. Let’s take a look at how to install it.
-
Step 1
In your favorite browser, head to betterttv.com. It should autodetect your browser and provide a link to download the extension. If it doesn’t, click the Change Browser dropdown and select the browser you prefer.
-
Step 2
Proceed through the installation of the extension in your browser. In Chrome, for example, you’ll see a page similar to the screenshot below, and you’ll click Add to Chrome to enable the extension.
-
Step 3
Next, head on over to twitch.tv. Stop the autoplay video on the homepage (for the last time ever!) and click on your avatar in the upper-right corner of the Twitch interface. Click on BetterTTV Settings, which is toward the bottom of the list.
-
Step 4
In the BetterTTV modal window, scroll down in the Settings tab until you find Disable Homepage Autoplay. Set this to On, and click the X in the upper-right corner of the modal window to close it.
-
Step 5
Refresh the homepage. You should see the featured video begin to automatically play (and may hear it for a fraction of a second) before it is immediately paused.
If this is your first time using the BetterTTV extension, take a moment to browse through the available settings. One of the more popular features of the extension is the availability of additional chat emotes for your favorite streamers, but the extension provides a laundry list of small interface tweaks to help you fine-tune your Twitch experience.
How to Turn Off Autoplay on Twitch Mobile
On Mobile devices, the Twitch app by default brings you to your followed channels instead of an autoplay video, but you can still disable the auto-playing of videos in general by following these instructions.
-
Step 1
Open the Twitch app on your device. In the image, you’ll see it pictured on an iPhone.
-
Step 2
Tap your avatar in the upper-left corner to bring up the account screen.
-
Step 3
On the Account screen, tap the Account Settings item. This will bring you to the Settings screen.
-
Step 4
Tap the Preferences item, which will bring you to the Preferences Screen.
-
Step 5
Tap the Autoplay Videos item, and set it to Never autoplay videos.
Frequently Asked Question
Can You Disable Autoplay for Past Broadcasts?
Twitch has not yet implemented a solution for disabling autoplay for past broadcasts. This has been long requested by many viewers but has not been resolved yet. All we can do is wait for an update that allows us to do so.
Conclusion
While Twitch’s feature of automatically playing videos can help content creators, for Twitch end-users it’s an annoyance, and on mobile devices, it can use unnecessary data. We hope you enjoyed this tutorial to improve your overall experience of the Twitch platform. Happy viewing!

Matt
Matt lives south of Boston with his wife, his one-eyed dog, and his clown car full of children. He variety streams as MattyPizzaTable on Twitch, sometimes from the public library, so keep it down, will ya?