Live streaming to platforms like Twitch and YouTube gives content creators the ability to interact with their viewers in real-time. If a viewer has to wait through a lengthy stream delay while chatting, they won’t be able to give immediate feedback in their favorite streams.
Here are a few steps you can take to reduce stream delay as much as possible through both Streamlabs and Twitch.
How to Reduce Stream Delay
Let’s get the most obvious question out of the way first: is your internet speed fast enough to stream? If you don’t have enough internet bandwidth to produce a steady stream, then you will run into issues like stream delay right from the start. Make sure that you are streaming at the recommended resolution, framerate, and bitrate for your given upload speed.
With that out of the way, let’s get into Streamlabs.
Streamlabs offers a streamlined streaming experience when compared to its competitors, but that doesn’t mean that it comes without any potential issues. If the program isn’t running as well as it should, your framerate, resolution and even stream delay will suffer.
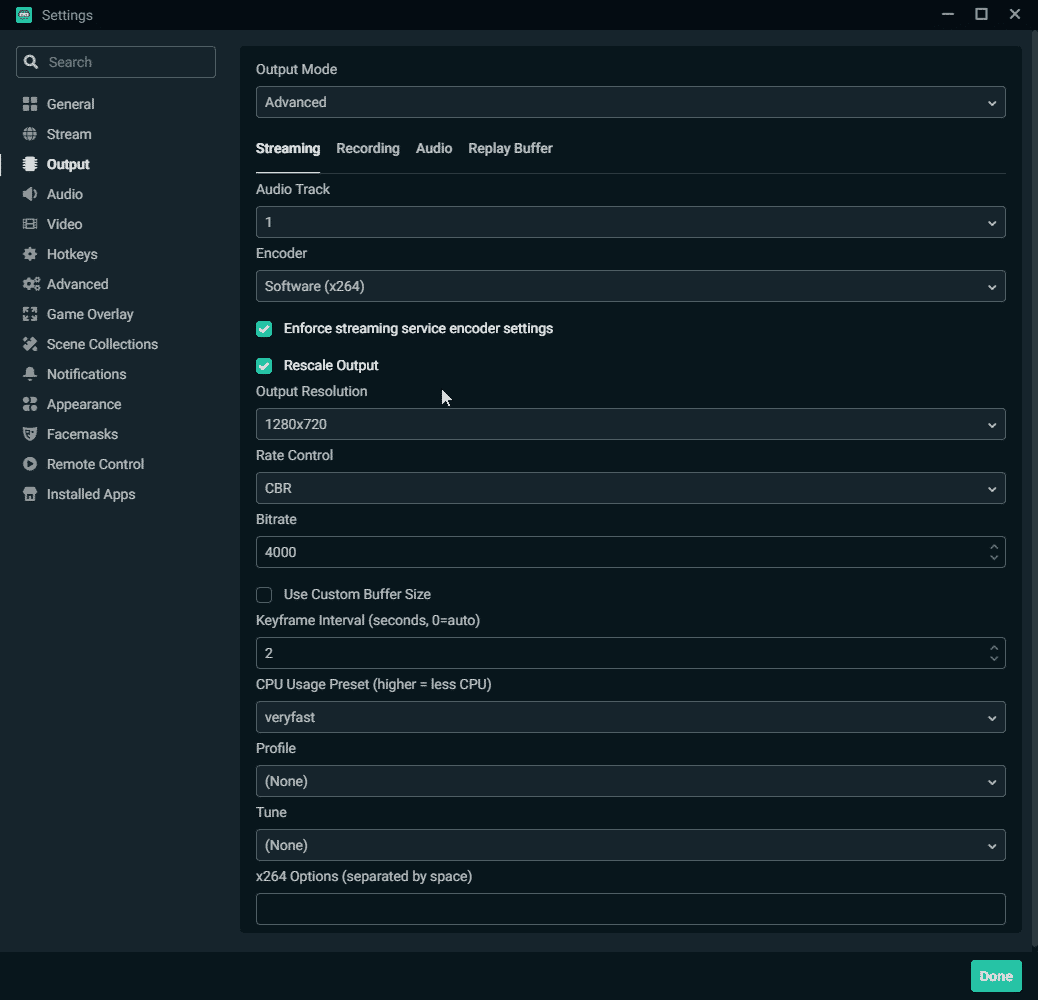
Let’s take a moment to check how Streamlabs is encoding your stream. Within the output settings, you should see an option labeled “Encoder”. You have two options here; software encoding, or hardware encoding.
For most streaming setups, you’ll probably want to stick to software encoding (x264). This method uses your CPU to encode your stream and doesn’t require any additional or specialized hardware. Software encoding will result in a higher quality stream overall, but at the cost of utilizing more resources on your PC. If you are having issues with stream quality when using this encoding method, you may have to decrease the resolution or framerate of your stream in order to resolve the issue.
The second option is hardware encoding which uses your GPU to encode your stream rather than your CPU. This is the recommended method for those who are using modern Nvidia GPUs with access to NVENC. This optimized and dedicated hardware encoder produces a quality similar to x264, but requires a higher bitrate to do so. Using a hardware encoder will decrease the load on your CPU and allow your PC to have an easier time encoding your stream with reduced latency and a shorter stream delay.
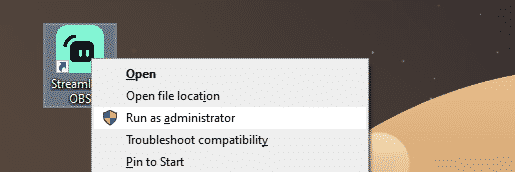
You can also improve performance within Streamlabs by running it in administrator mode. Doing so will give the program priority over other processes on your system and will allocate more resources towards Streamlabs when other programs are open. Oftentimes your PC might take those resources away from Streamlabs and give them to whatever game you might be running. Running the program in administrator mode circumvents this issue.
To run Streamlabs in administrator mode, simply right-click the program and select “Run as Administrator”.
How to Set Delay to Zero in Streamlabs
In addition to encoders, there are plenty of other adjustable settings within the software that can be tweaked to your liking. One of these settings directly controls your stream delay. By utilizing this setting you can both decrease and increase your stream delay from within Streamlabs.
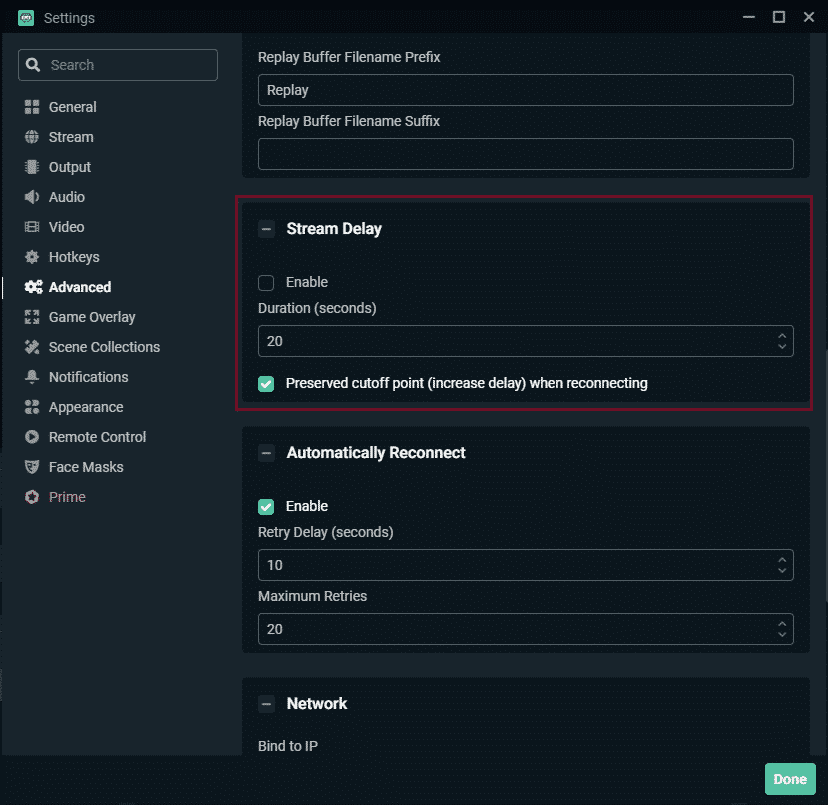
Here’s how to set the stream delay to zero:
-
Step 1
Launch Streamlabs.
-
Step 2
Navigate to the settings in the bottom left corner.
-
Step 3
Open the Advanced tab and find Stream Delay.
-
Step 4
Disable the setting or set the delay to zero.
How to Activate Low Latency Mode on Twitch
If you’ve done all of the above and are still having issues with stream delay, try checking if Low Latency Mode is enabled in your Twitch settings. Low Latency Mode used to be an opt-in feature but has recently been changed to opt-out. This means that the feature should already be enabled on your Twitch account, but it doesn’t hurt to check.
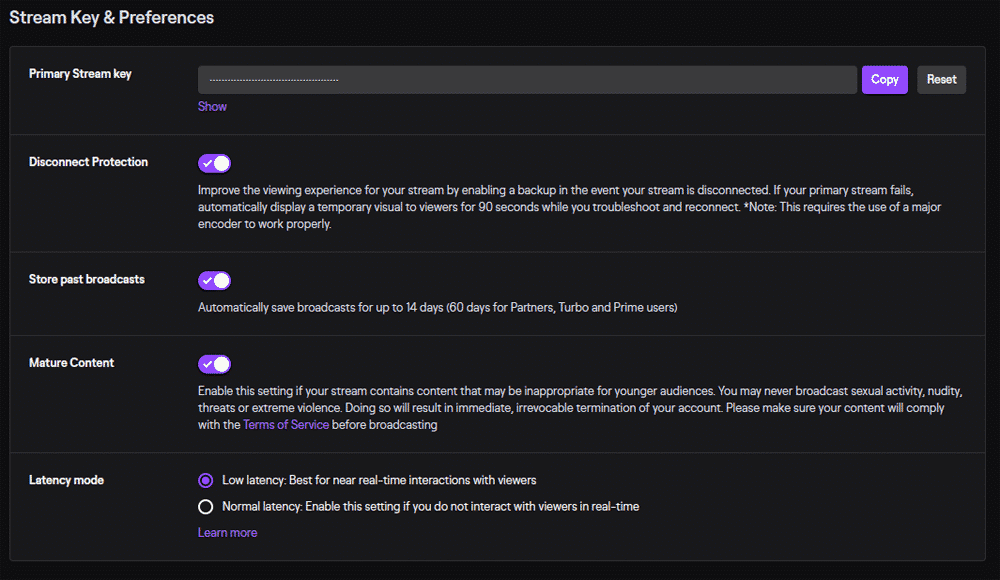
To enable Low Latency Mode on Twitch:
-
Step 1
Head to your Twitch Dashboard.
-
Step 2
Open the Preferences menu and click Stream.
-
Step 3
Find Latency mode under Stream Key & Preferences.
-
Step 4
Select Low Latency.
Reasons to Reduce Stream Delay
Making sure that your stream delay is as low as possible can help in creating an immersive experience for both yourself and your viewers. This will also ensure that your viewers are able to give near-immediate feedback to anything that happens on stream. At the end of the day, the goal is to make your stream an enjoyable place that people will want to return to.
Conclusion
Whether your content revolves around chat interaction or not, it’s important to take control of the stream delay that your audience experiences. Reducing the amount of time between what you see and what your audience sees will make it easier to build a strong and active community.

Tony
Tony is a Film and Television student turned Twitch streamer from the ‘burbs of Chicagoland. He goes by Saturnn on Twitch and has a passion for completing games to the fullest extent. From Pokemon to Dark Souls, he’ll accept any challenge.

