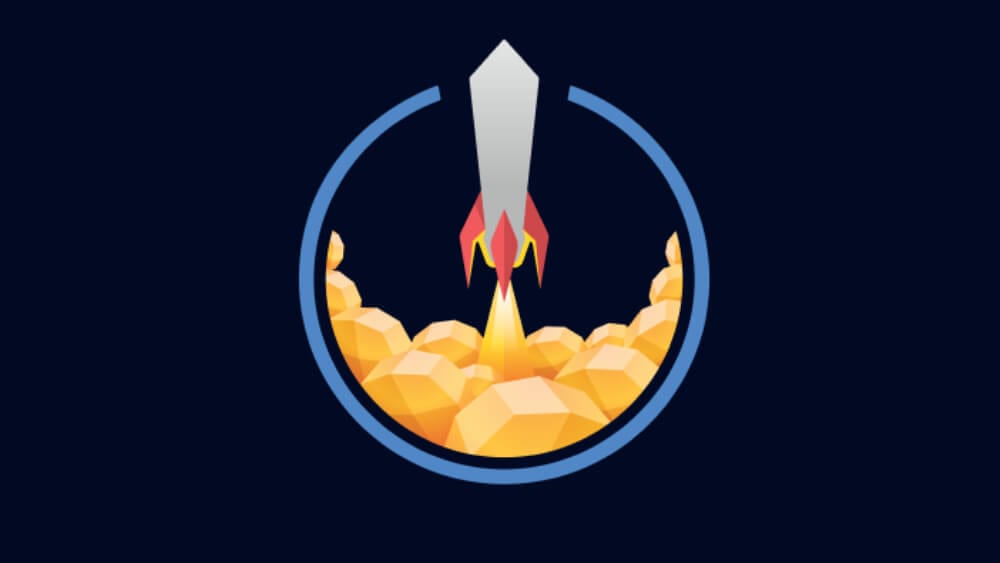Here is a list of common commands that you and your mods can use to streamline your channel:
List of Helpful Stream Elements Mod Commands
- Change Twitch Title –
!settitle - Change Game –
!setgame - Song Request Commands
- Add/Remove Custom Commands
-
How to Change Twitch Title with Stream Elements (Super Moderator Command)
To change your Twitch Title with stream elements, you and your super mods can type in the following command:
!settitlefollowed by your new title. For example, if you are trying to change your title to, “Community night, come play with us” you will type the following into your Twitch chat:!settitle Community night, come play with us. -
How to Change Your Game with Stream Elements (Super Moderator Command)
You and your super mods can change your game on stream elements by using the following command:
!setgamefollowed by your new game. For example, if you are going to play Stardew Valley, you would type in the following into your Twitch chat:!setgame Stardew Valley
-
Song Request Queue Commands with Stream Elements (Moderator Command)
You can access a link to the song request queue on Stream Elements by typing in the following command:
!songqueue.You can skip the current song on the list by typing in !skip. It can be used to remove songs that break Twitch ToS or that most people in the community don’t like.
You can remove a song from the queue by typing in
!removesongfollowed by the Username or the YouTube URL). If you want to remove all songs requested by a specific user, type in the username. If you need to remove a specific song, type in the URL.You can also remove everything in the media request queue by typing in
!srclear.Pause a song by typing
!pausethen begin to play it again by typing in!play. Change the volume by typing in!volume. (!volume is a super moderator command) -
How to Add or Remove Custom Commands with Stream Elements (Moderator Command)
If you want to add a custom command, type in
!commandfollowed by another exclamation point and the new command’s name then what the command will say. For instance, if you want a “cottoncandy command” that asks if your audience has cotton candy you will type the following:!command !cottoncandy Does everyone have cotton candy?In the future, when people type in !cottoncandy, Stream Elements will respond with “Does everyone have cotton candy?”
You can remove these commands by typing
!command removefollowed by the command name. You can also edit them by typing!command editfollowed by the command name.Adding custom commands is a great way to interact with your community and generate engagement. Add community jokes and memes to the command list.
Conclusion
While there are several moderator commands, these commands streamline the processes on your channel to give your audience a seamless experience. As you add more to your channel, your viewers will have a lot of fun and support you more.
When people compare Streamlabs vs Streamelements, they really need to ask themselves what commands and tools they can utilize to make their stream unique in a way that will appeal to their audience. Ultimately, the choice is up to you.

Eljayem
Eljayem_, is a Twitch Partner with a background in video production. He is passionate about combining his love for video with community building. He’s been playing video games since he was old enough to steal his Brothers GameBoy Colour, copy of Pokemon Blue, and accidentally waste his Master Ball on a Dratini.