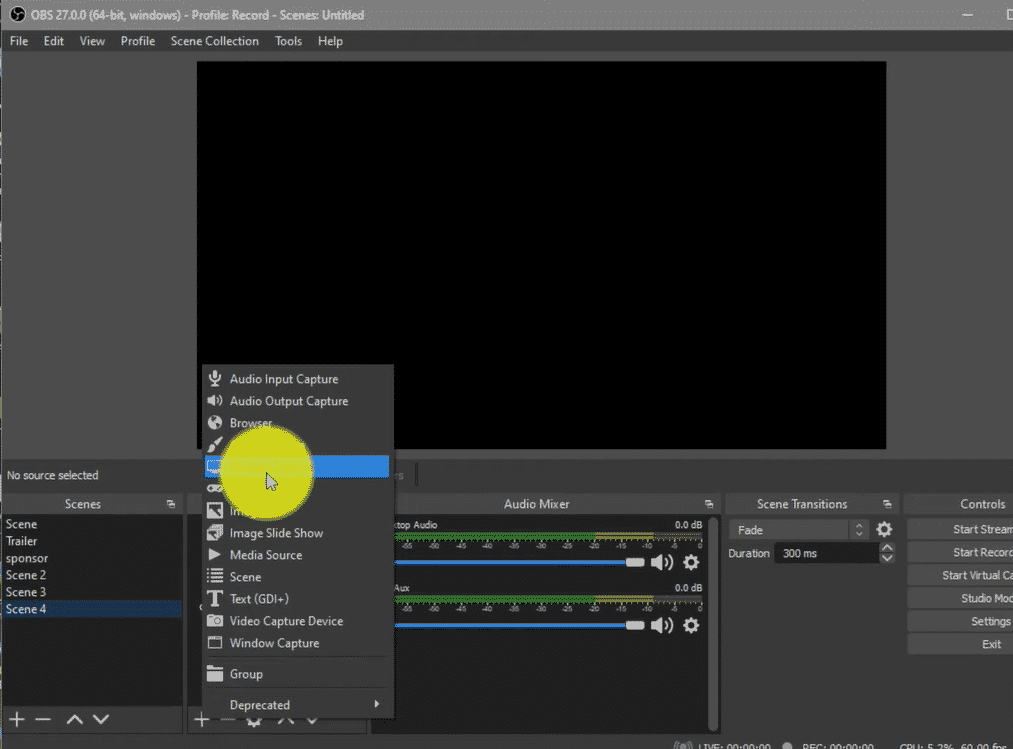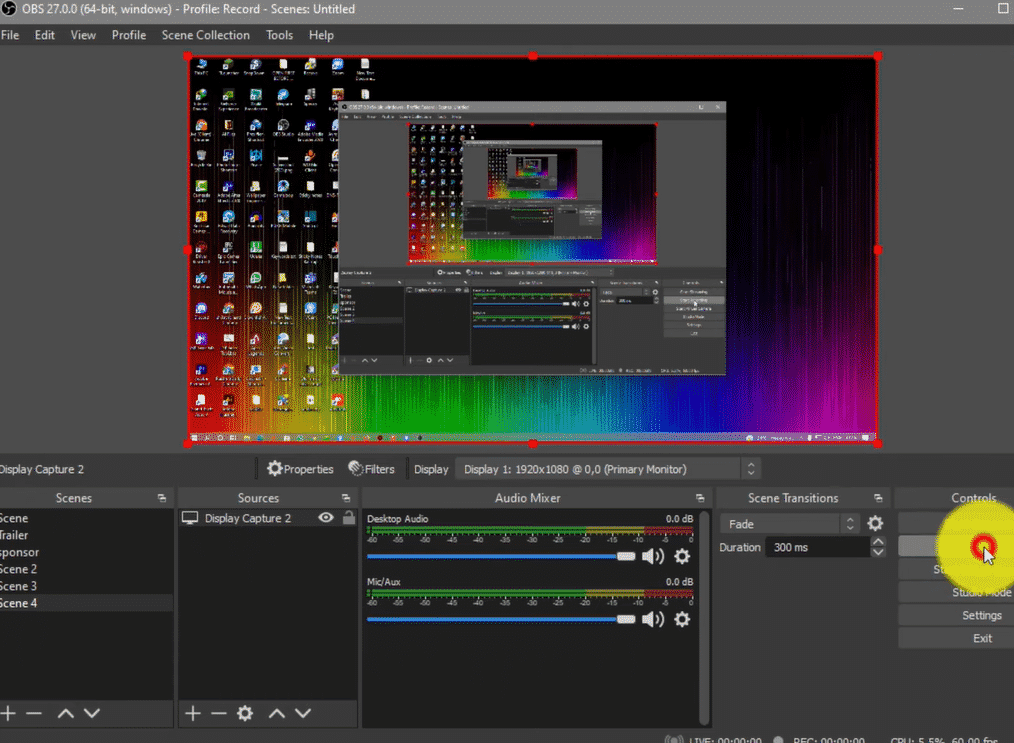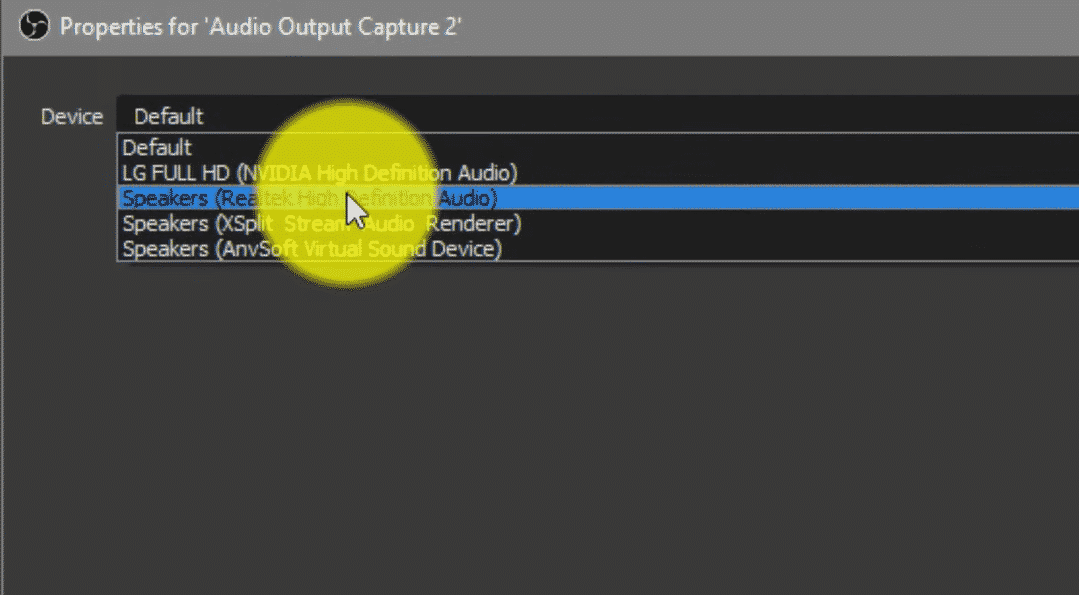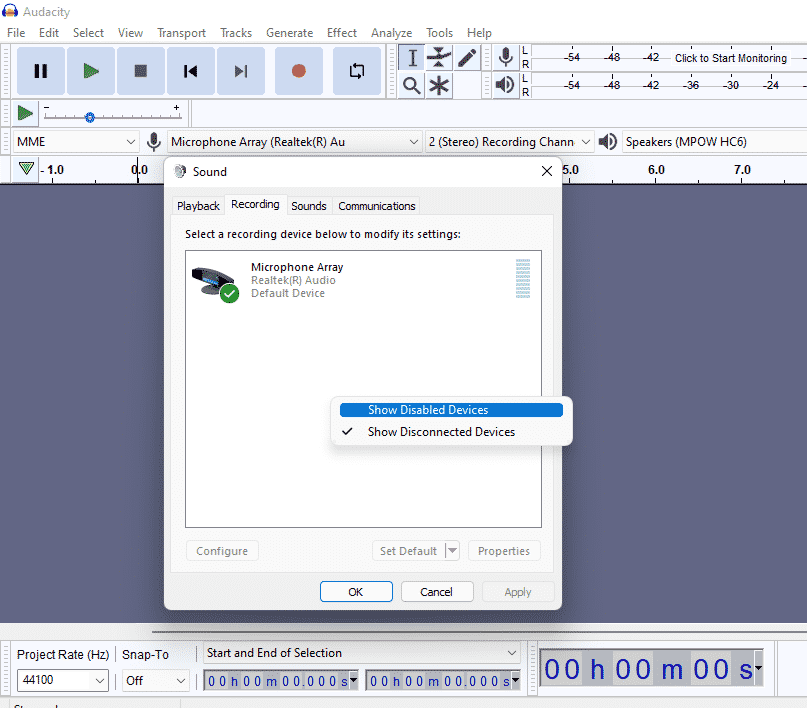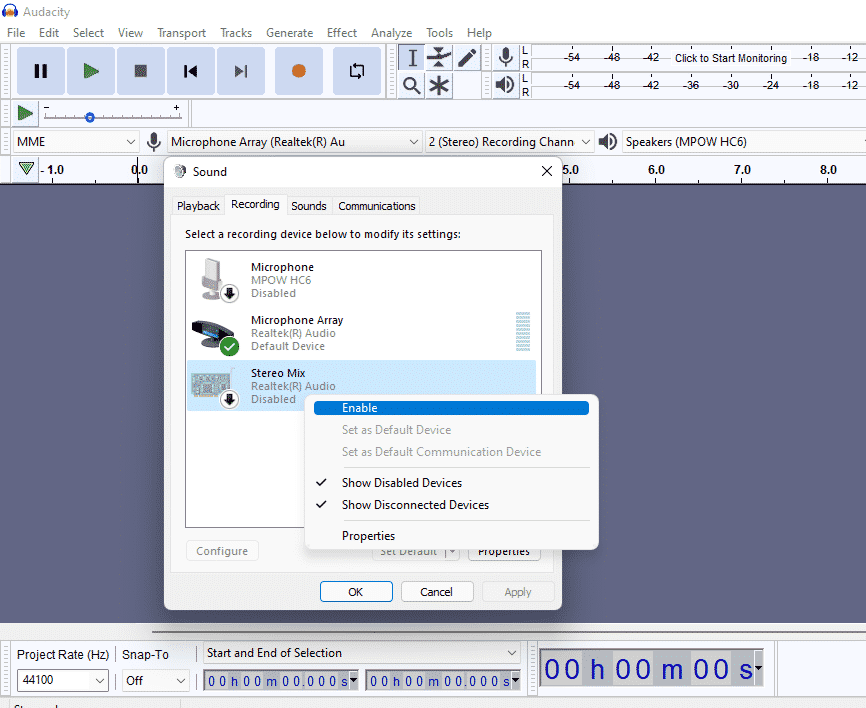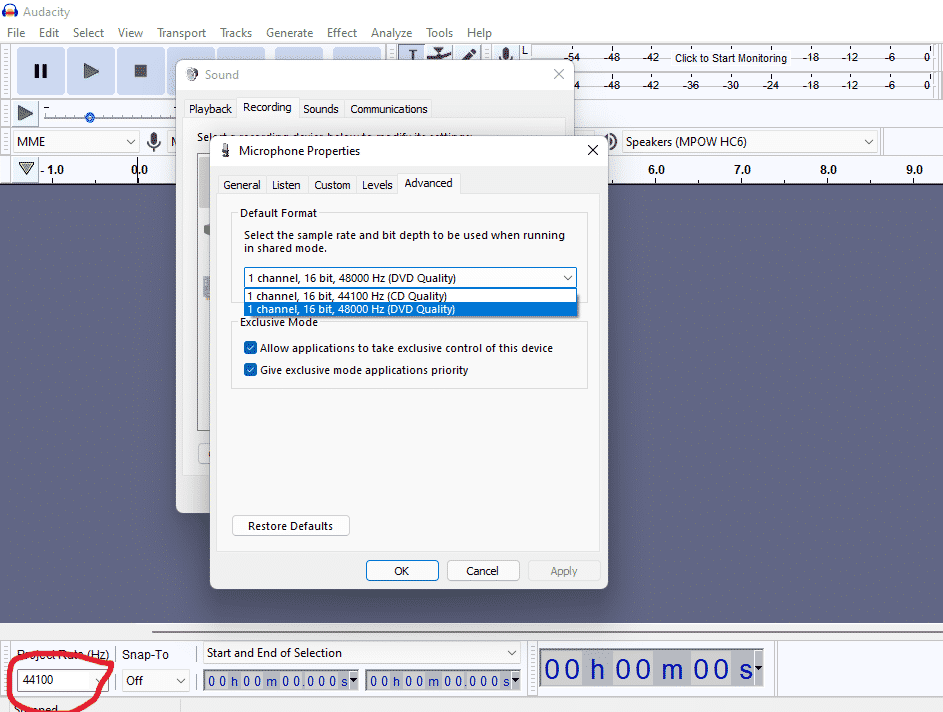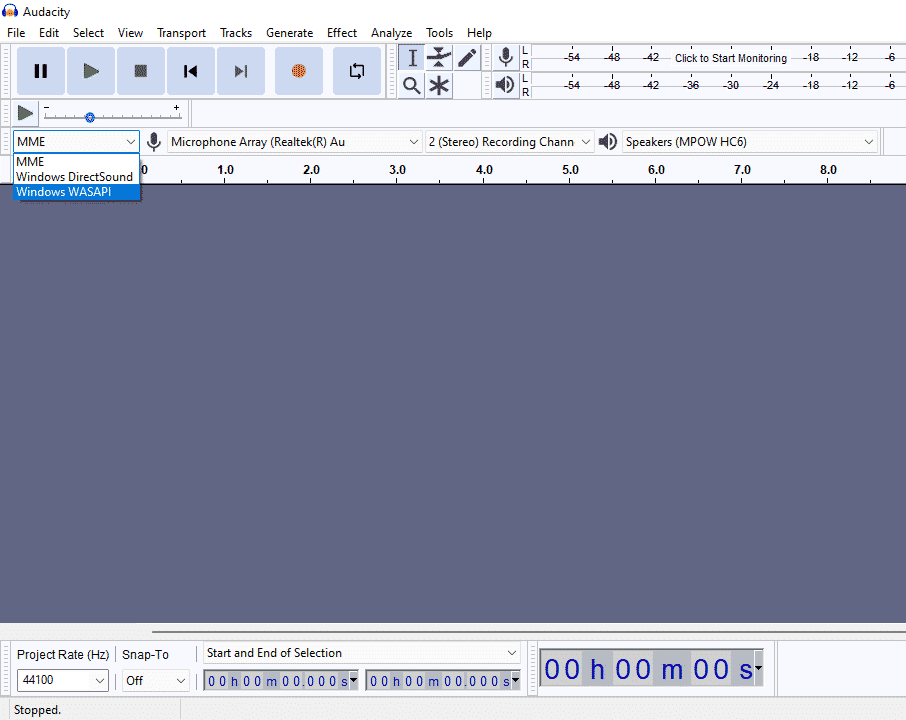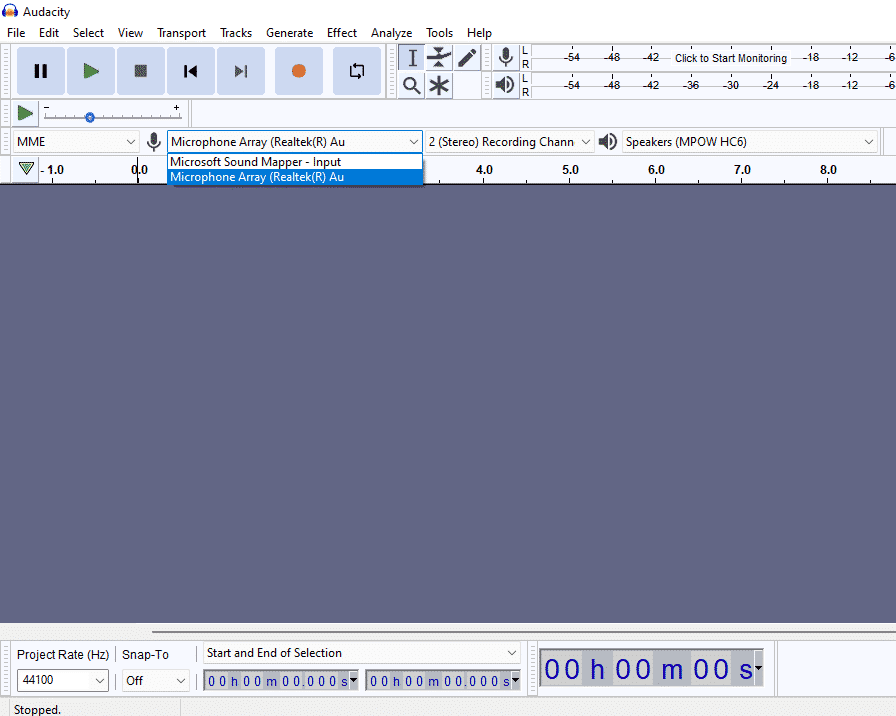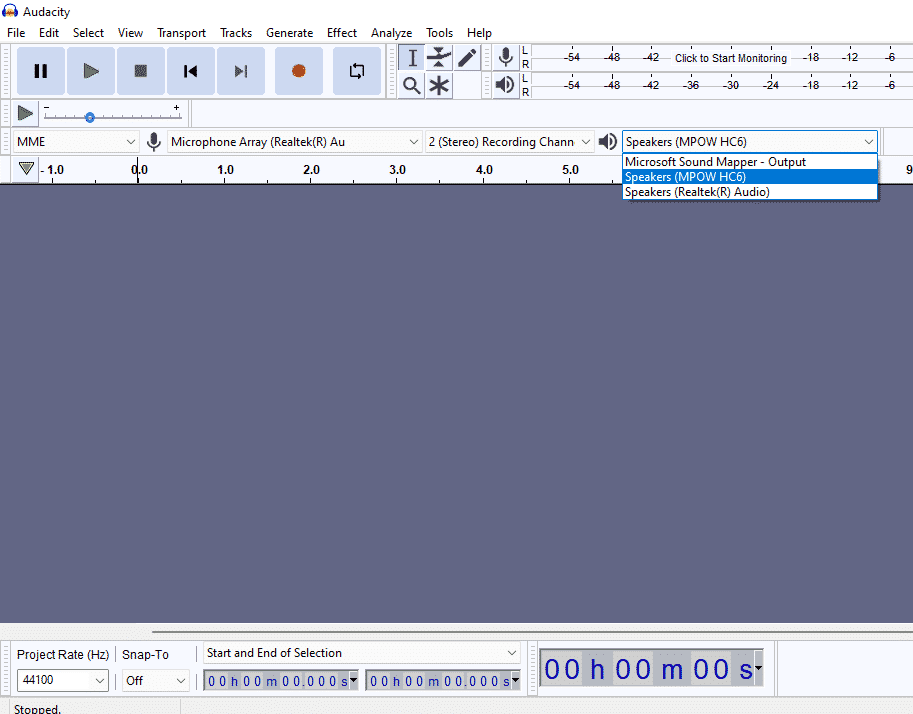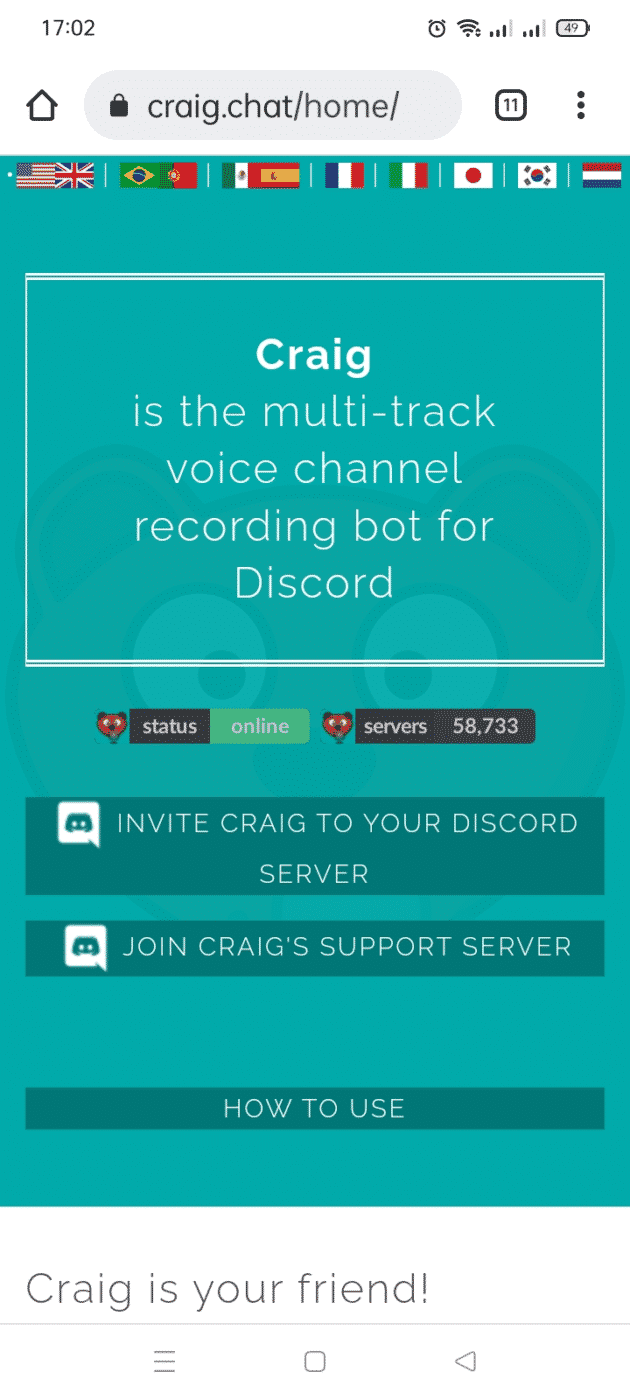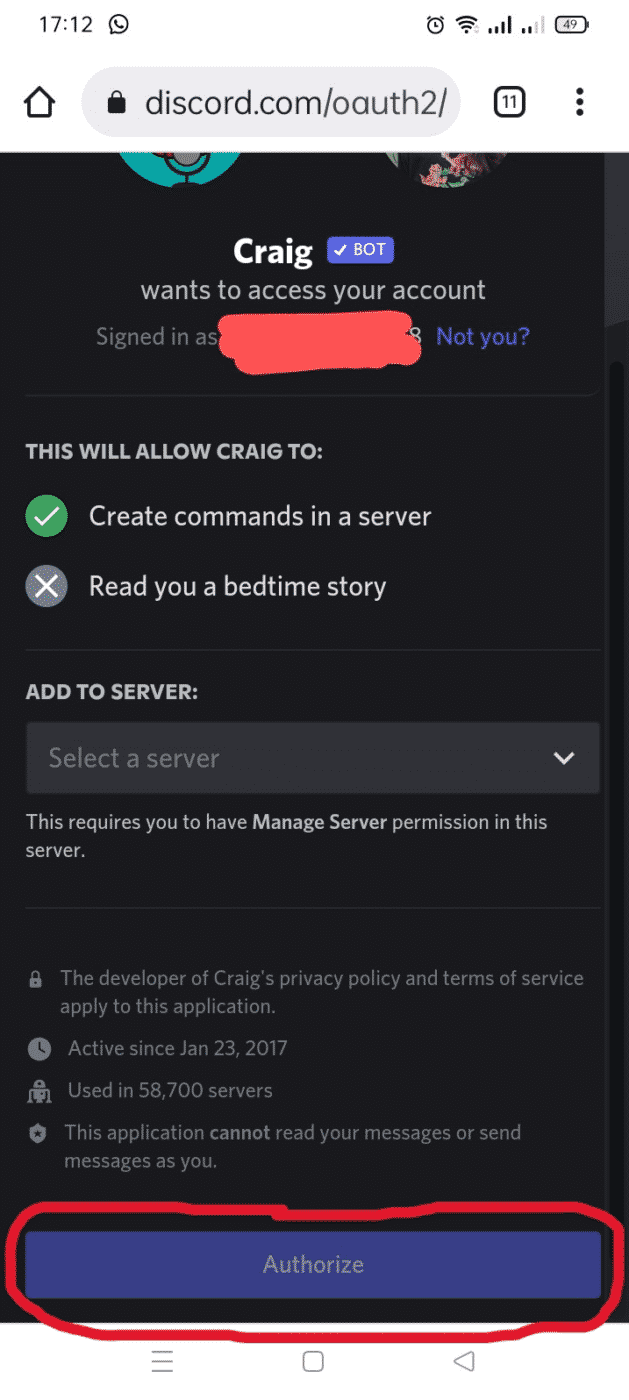Whether you want to play games with friends or people you met on the internet, stream to upload a YouTube video, or even record a podcast, Discord’s got you covered. Below is the information you need in recording audio for Discord.
How to Record Discord Audio on a Desktop Computer Using OBS
Open Broadcaster Software is free software available on both Mac and Windows. It’s a popular tool in recording Discord audio. Here are the necessary steps to follow in enabling discord audio recording using OBS studio:
-
STEP 1 (Desktop Capture)
Open OBS recorder. You can see two panels below from the OBS menu: ‘Scenes’ and ‘Sources’. You can choose from Scenes 1-4. After that, click the plus icon (+) in the Sources panel and click ‘Desktop Capture’.
-
STEP 2 (File formats)
Click ‘Settings’ on the bottom right corner and click ‘Output’. From there, you can choose the path for which you want your recordings to be saved as well as the file format, and different formats for audio and video files.
-
STEP 3 (Recording)
Click ‘Start Recording’ on the bottom right corner to begin recording, and it will show a video recording/screen recording of your desktop.
-
STEP 4 (Audio Output Capture/Audio Input Capture)
From ‘Sources’, click the plus icon (+) again and this time, select ‘Audio Output Capture’ where it records the output device, and it will start recording. You can then click ‘Properties’ and choose the audio output capture in use. You can adjust the recording volume according to your preference.
Open discord in a new window. If you are in an ongoing call, audio is automatically recorded.
-
If you want to start recording audio of your own voice, switch back to the OBS window. Click the plus icon (+) again, but select ‘Audio Input Capture’ this time. Click ‘Properties’ and choose the audio input device you’re using.
You can always open audio settings in the OBS window, or a separate audio mixer to adjust the recording volume and audio quality of your Discord recording.
How to Record Discord Audio on a Computer Using Audacity
If you feel like OBS is not for you, don’t worry. You can easily record discord audio using another free software called Audacity. Here’s how:
-
STEP 1
Open the sound settings panel on your computer (speaker icon). Click ‘Recording’ in the audio settings and it will show the audio devices available on your computer. Show disabled devices and they will appear on that panel. If your Stereo Mix/audio mixer is disabled, make sure to enable it.
-
STEP 2
Right-click on the microphone device you’re using or your default desktop audio and click ‘Properties’. Click ‘Advanced’ and check the rate and bit depth you would like to use (44100 Hz or 48000 Hz). Make sure that it matches Audacity so that the audio capture is clear.
-
STEP 3
Go to Audacity and change the system audio/audio host from MME to Windows WASAPI.
-
STEP 4
Set the recording device to your desktop audio output and it will capture your computer audio.
-
STEP 5
Set the playback device according to your desktop audio source.
How to Record Discord Audio on an Android Device
It’s very easy to record Discord audio on android. You only need your Discord app and a web browser for a recording bot named Craig. Craig Records! is available both on android and ios. Make sure you have ownership or admin rights (not just a member) to the server that contains the channel you want to record audio on.
-
STEP 1
Open your preferred browser and type craig.chat and it will automatically redirect you to the free recording bot which is Craig Records! Select the ‘INVITE CRAIG TO YOUR DISCORD SERVER’ button and it will redirect you to Discord. If you haven’t logged in yet, you would need to, otherwise, it will directly put a green checkmark. Below is a drop-down menu where you can select the server you want to give permission to the Craig bot, and press ‘Authorize’.
-
STEP 2
Go back to the discord window and you can see the Craig bot as an online user on your own server (or the audio channel you have admin rights on). If you want to start recording on one of the voice channels to where the Craig bot has access, you can type the command in the private message. Type :Craig:, join
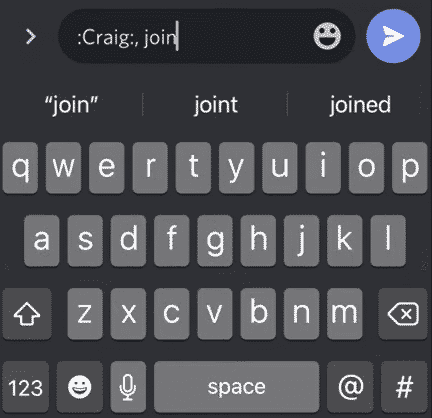
This command will allow Craig to start recording. If you wish to stop recording, type in another command, :Craig:, leave
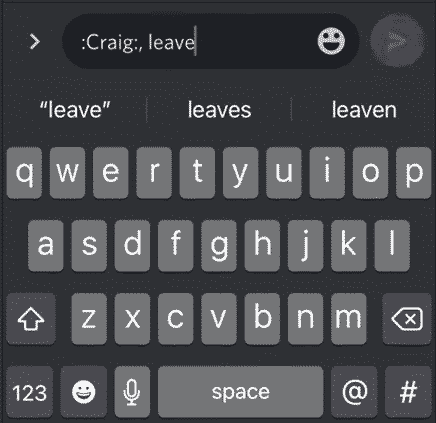
Craig will send you a link for a click file where you can download the audio you recorded. You can record audio for up to 6 hours and the downloadable file/s will be available for 7 days. You can download multiple separate tracks (if you have people on the channel), or a collective single track.
How to Record Discord Audio on an iOS Device
If you’re using an iOS device and want to record discord audio without using Craig bot, here’s how you can do it:
-
STEP 1
Connect your device audio to your AirPods or any Bluetooth or wired earpiece (although wired ones are not greatly recommended).
-
STEP 2
Join a Discord voice call and wait for the RTC (Real-Time Communications) connection where it says, ‘voice connected’.
-
STEP 3
Close Discord and open the default voice recorder on your phone. Start recording. Wait until you see the recording symbol on the top right of your phone.
-
STEP 4
Open Discord again and it should automatically pick up the voice channel in the recordings.
Frequently Asked Questions
Can You Record Discord Audio For a Podcast?
Yes. You can use the Craig bot to record your Discord audio for a podcast. You can scroll down and grant Craig instant access to your Google drive so your audio recordings get saved there.
Open Discord and make sure to adjust your Discord user settings under ‘Voice & Video’. Check the microphone sensitivity, and make sure it doesn’t reach the red part. Drag the ‘Input Sensitivity’ all the way down (make sure the person/s on the other side of the call has the same settings as yours) so your voice doesn’t get automatically muted.
Can You Record Discord Audio From Inside the Discord App?
Unfortunately, for now, Discord doesn’t have a feature where you can record audio inside the Discord app. However, there are alternatives where you can record discord audio, such as OBS, Audacity, and Craig bot.
Can You Stream Discord Audio?
You can see the option for ‘Sound’ if you’re streaming on your PC. Toggle the button to the right and you should be able to stream sound from your computer.
Conclusion
It’s always more fun to play games with peers, and even better when you can record audio of the funny moments shared with them. Enjoy using Discord!
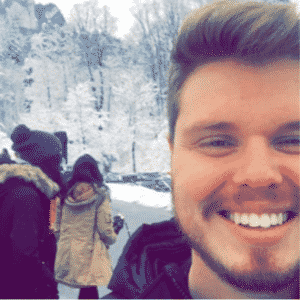
Chris
Chris is a marketing major with a strong background in small business and influencer branding. He applies his knowledge of content and promotional strategies to design actionable advice for new and intermediate streamers. When he’s not busy crunching analytics, he can be found in the salt pits of League of Legends.