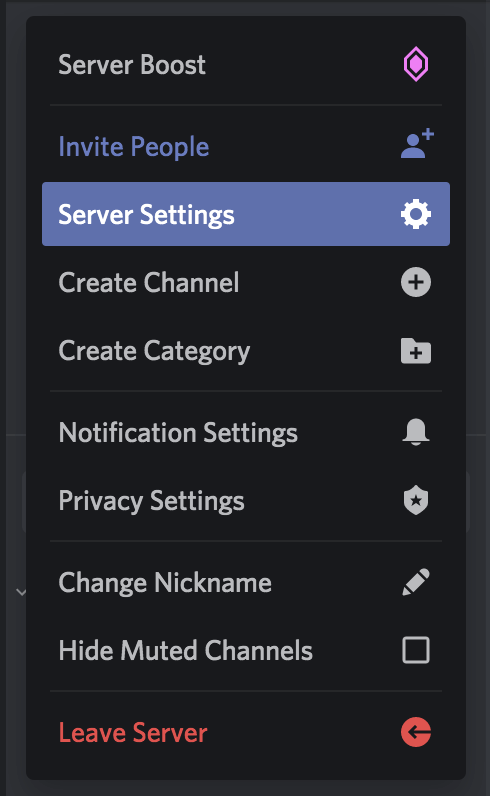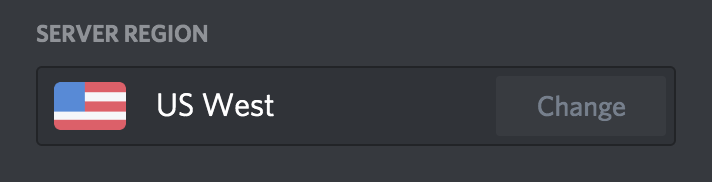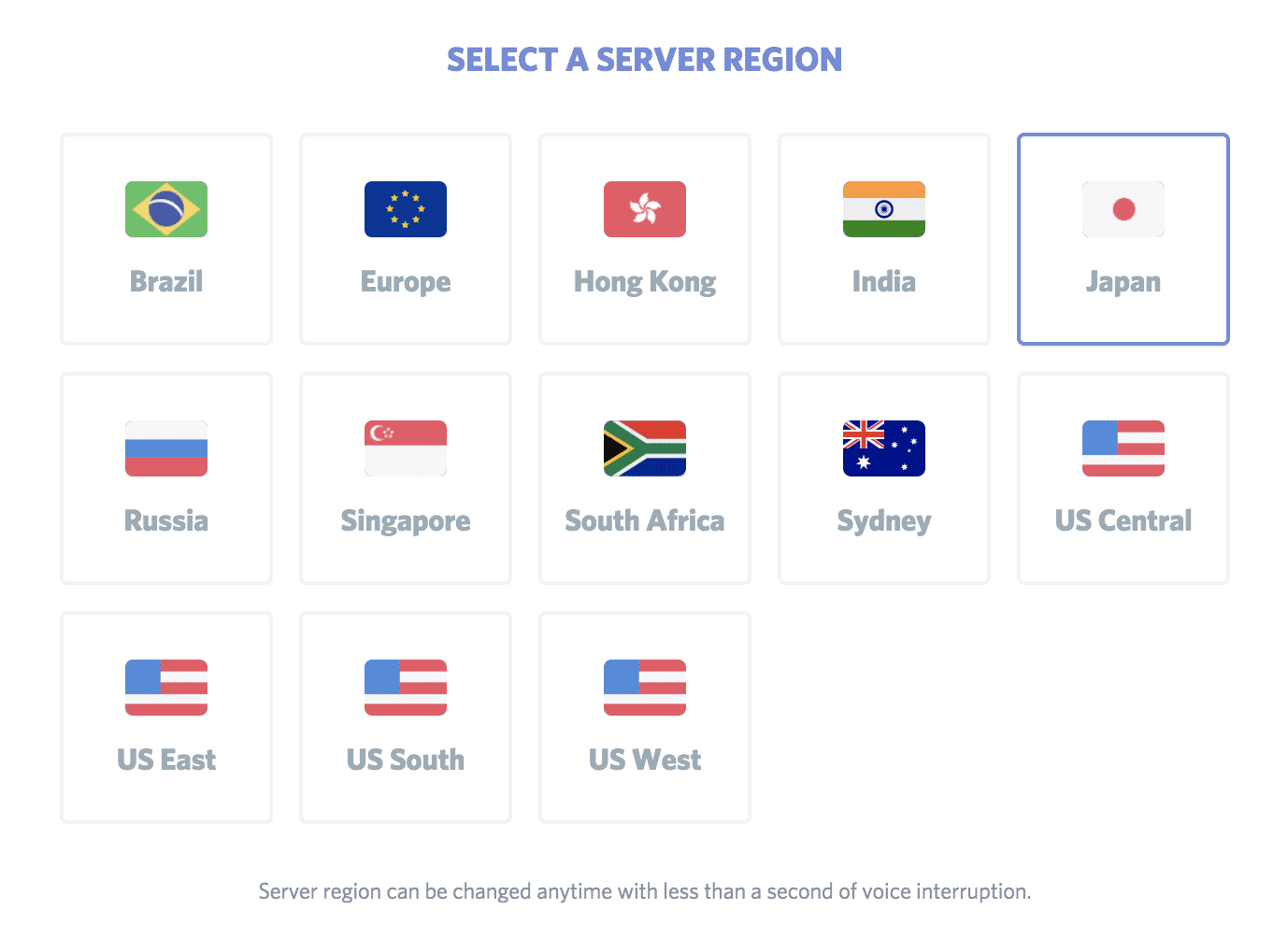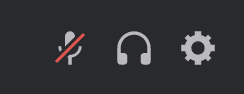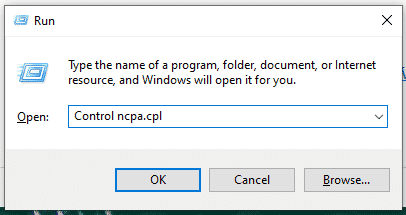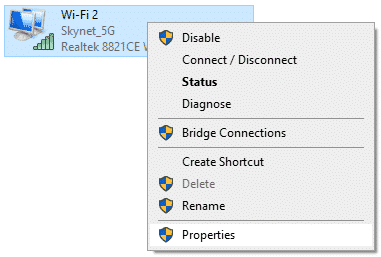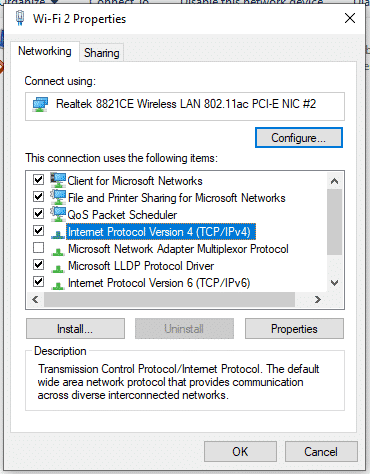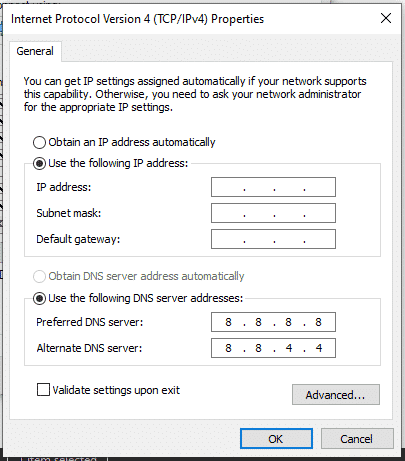A frustrating and limiting issue that many Discord users face is the Discord RTC Connecting No Route error. This is a voice connection issue that will often make it difficult or impossible to talk to your friends and teammates over the popular VOIP platform.
This post will cover several possible solutions if you have been experiencing connection problems or encountered the Discord RTC connecting error.
What is RTC Connecting?
RTC (Real-Time Chatting) Connection issues arise when the software you are using cannot connect you to a voice-chatting service. This is typically due to a roadblock on your device that either sees Discord as a threat, doesn’t align with Discord’s code, or is a part of larger connection issues, such as subpar internet.
How to Fix the Discord RTC Connecting Error
There are a few things you can try when it comes to fixing your RTC Connecting error on Discord:
1. Restart Your System
One of the first things you can try when fixing the Discord RTC connecting error is to reset your entire system. Most Discord users who have encountered this error were able to fix their issue with this simple step. You will want to restart these three things:
- Modem
- Router
- Computer
2. Check Your VPN
Discord will only work with VPNs that have UDP (User Diagram Protocol). UDPs speed up the connection in comparison to TCP (transmission control protocol), which is why VPNs with a UDP are most common when it is common to gamin households.
If your VPN doesn’t have UDP, you will need to change services or disable it while you use Discord.
3. Uninstall/Disable Your Anti-Virus/Firewall
Your Anti-Virus or Firewall could potentially be interfering with Discord. Uninstalling it or removing Discord from its services could get your voice chat up and going again. After disabling it, you will typically need to restart your computer to make sure it works properly.
4. Change Server Voice Region on Discord
If you are the admin of your Discord channel, you can change the server region. Choosing a region that is closer to your location could fix your voice chat. Follow this process:
-
Step 1
Click your server’s name on the upper left-hand side of the application, then choose “Server Settings” from the drop-down menu.
-
Step 2
Click on the “Change” button under the “Server Region” option.
-
Step 3
Select your server region from the options.
5. Disable Quality of Service (QoS) on Discord
Some Discord users claimed that disabling the QoS settings on their account fixed the RTC connecting issue on Discord. Here is how:
-
Step 1
Click the settings icon (cog) next to your Discord name on the lower left-hand side of the app.
-
Step 2
Find the “Voice and Video” option underneath the “App Settings” section in the sidebar.
-
Step 3
Scroll down the page until you find the “Enable Quality of Service High Packet Priority” section. Toggle the setting to off.
-
Step 4
Restart Discord to see if the problem has been resolved.
6. Ask Network Admin
If you are trying to use Discord at a school or a business network, it may not work if it has been disabled by the location. Many businesses or schools will disable it to ensure that students and workers main productive throughout the day. Your Network admin will be able to tell you if this is their policy.
7. Use an Alternate DNS Server
Occasionally, you may need to change your DNS server in order to fix the RTC connecting error. To do this, you will need to complete the following steps:
-
Step 1
Press the Windows key and R key together, then type “Control ncpa.cpl” into the text field. Click “OK” or press the enter key.
-
Step 2
Right-click on your own network, then choose “Properties” from the menu.
-
Step 3
Double-click on “Internet Protocol Version 4(TCP/IPv4) to open its properties.
-
Step 4
Click the option to “Use the Following DNS server addresses” and enter the following numbers as the values:
- Preferred DNS Server: 8.8.8.8
- Alternate DNS Server 8.8.4.4
-
Step 5
Click “OK” to save your new DNS server addresses.
RTC Connecting Test – Discord Stuck on RTC Connecting
If none of the fixes work, you can run your system through a test. Here’s how:
-
Step 1
Visit WebRTC’s website.
-
Step 2
Click the green “Start” button at the top of the page to start the test. The process generally will take between 1-3 minutes.
-
Step 3
Look for any errors found during the test to see if you can troubleshoot and fix them.
Discord RTC Connecting Causes
The more you understand how RTC connection issues are causes, the more you can do to avoid them in the future. It will also help you troubleshoot the same error in the future. Common RTC connecting causes for Discord are the following:
-
Internet Connection
One of the most common causes of the RTC connecting issues is unreliable internet. If your service is laggy or frequently goes offline, you will likely experience issues in voice applications even outside of Discord.
-
VPN Issues
If you use a VPN, you may be experiencing one of the following issues which may be thwarting your attempts to connect with your friends on Discord:
- No UDP: If your VPN doesn’t have a UDP (User Datagram Protocol), it simply will not work on Discord. The app doesn’t support VPNs without them.
- Dynamic IP: If your VPN is continually changing your IP address or if you turn it on while you are already in call, you may experience the RTC connecting issue. The Discord app will not
-
Discord Server Issues
Occasionally, your RTC issues might not stem from your computer. If your region or city is having connection issues, those will be passed on to you.
-
Antivirus Quarantine
Some antivirus programs mistakenly identify the Discord file as harmful to your computer. If this the case, it will quarantine it, making it impossible for you to connect on the app.
Conclusion
Fixing your RTC Connecting will give you a more stable connection when talking to your allied through the Discord app. We hope that this post helped you find the solution you needed.
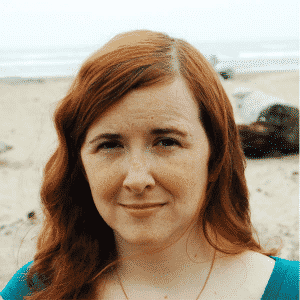
Luci
Luci is a novelist, freelance writer, and active blogger. A journalist at heart, she loves nothing more than interviewing the outliers of the gaming community who are blazing a trail with entertaining original content. When she’s not penning an article, coffee in hand, she can be found gearing her shieldmaiden or playing with her son at the beach.