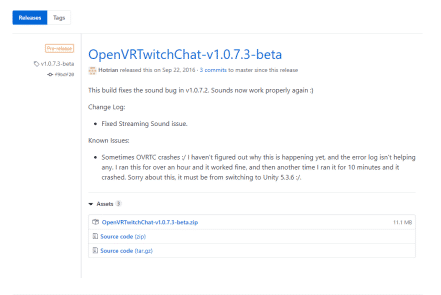There is currently no built-in feature to view your Twitch (Facebook Gaming, YouTube Gaming, etc) chat when you enter the world of virtual reality, but there are extensions you can add to save the day.
Best Twitch Chat VR Program
OVRDrop is the leading program that allows you to view your Twitch chat (or anything from your monitor) while you are streaming your favorite VR game. It was independently developed and published by Nicholas Ewalt. It is compatible with HTC Vibe, Oculus Rift, or Valve Index.
There is a paid version through Steam and a free version through GitHub. The paid version has several bonus features, but the main benefit is that it uses your GPU instead of your CPU. On a GTX 1080, the free version can handle 360p at 30FPS, whereas the paid version can handle 1440p at 200-300 FPS.
While we recommend supporting this independent developer by purchasing the paid version (listed at $11.99 at the time of this writing), we will also explain how you can download the free version.
How to Setup Twitch Chat VR
-
Step 1: Download and Extract Hotrian’s OpenVR Twitch Chat
Visit Hotrian’s page on GitHub, then scroll down the page. Below assets, find and click “OpenVRTwitchChat-v1.0.7.3-beta.zip” to download the zip file. When it has finished downloading, extract the file.
Tip: put the unzipped files in a folder that will be easy for you to access when you want to add an overlay over your VR game. As a VR streamer, you will need to access the file every time you stream. You can also use the program to watch Netflix, YouTube or add any other aspect of your monitor as an overlay.
-
Step 2: Open SteamVR And Launch OpenVRTwitch Chat
From Steam, launch your StreamVR program. Make sure that your VR equipment is turned on and activated. After you’ve checked your controllers, launch the OpenVRTwitchChat .exe file.
-
Step 3: Enter Your Information
You will be directed to a screen that asks for the following information:
- Username
- OAuth Key
- Channel Name
Once you’ve inputted the required information, click the “Press to Connect” button.
-
Step 4: Select a Controller to Manage Your Chat
You will need to choose which controller you wish to control your chat while you are using VR. To do this, access the drop-down menu on the lower-left side of the screen. Choose either the left or the right controller based on your personal preference.
-
Step 5: Change the Size and Opacity of the Overlay to Your Preference
To change the size of the overlay, set the drop-down menu in the lower right-hand side of the page to “None.” You’ll be able to edit the top two fields. The top field manages the opacity and the second one changes the size. Once you’re set-up, use your selected controller to check that the settings are correct, then carry on with your stream.
VR Headsets Compatible With Twitch Chat:
Here are a the five VR headsets that are compatible with programs that will allow you to view Twitch Chat while streaming:
-
Oculus Rift/Rift S
Compatible with OVRDrop, Virtual Desktop, and Oculus Dash – the Oculus is the only VR system where the developer automated a way for you to see your browser without an additional 3rd-party program (through Oculus Dash).
-
HTC Vibe
Compatible with OVRDrop and Virtual Desktop, this high-end VR system offers an immersive experience for both you and your viewers.
-
Valve Index
Compatible with OVRDrop and Virtual Desktop, allows you to play many early access, free-to-play and published games in many different genres.
-
WMR (Windows Mixed Reality) VR
Compatible with Virtual Desktop, this affordable model will let you explore other worlds from the comfort of your own home.
Other Programs to Read Your Twitch Chat in VR
Here are a few other ways you can access your chat in VR. There are two other programs that you are free to try out. One is called Virtual Desktop and the other is called Hellov. The latter is an older program and hasn’t been updated in a while.
An Overview of Virtual Desktop
Virtual Desktop is another program that will overlay a browser on your screen. It is compatible with Oculus Rift / Rift S, HTC Vive, Valve Index, and WMR VR headsets. Here are a few of the features it supports:
- Multi-monitor viewing
- Voice command game launching
- Play/stream YouTube 360 videos
- 3d side-by-side support
- Desktop integration in any VR game
How to Launch Oculus Dash
You can launch Oculus Dash by pressing the menu button on your right controller. Locate the button that is to the left of the volume controls to bring up your desktop. Position a browser window with your desired chat shown, then place it where you can see it. If you pin it, it will stay put within the game.
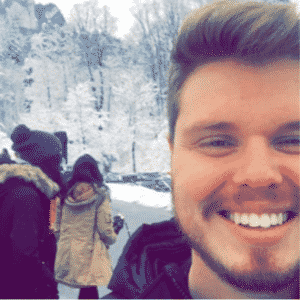
Chris
Chris is a digital marketer with a strong background in small business and influencer branding. He applies his knowledge of content and promotional strategies to design actionable advice for new and intermediate streamers. When he’s not busy crunching analytics, he can be found in the salt pits of League of Legends.