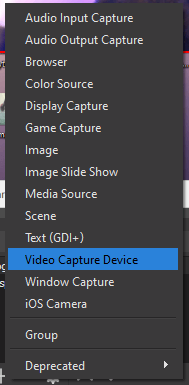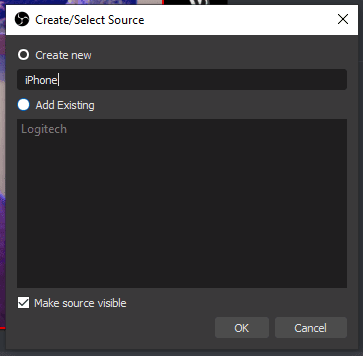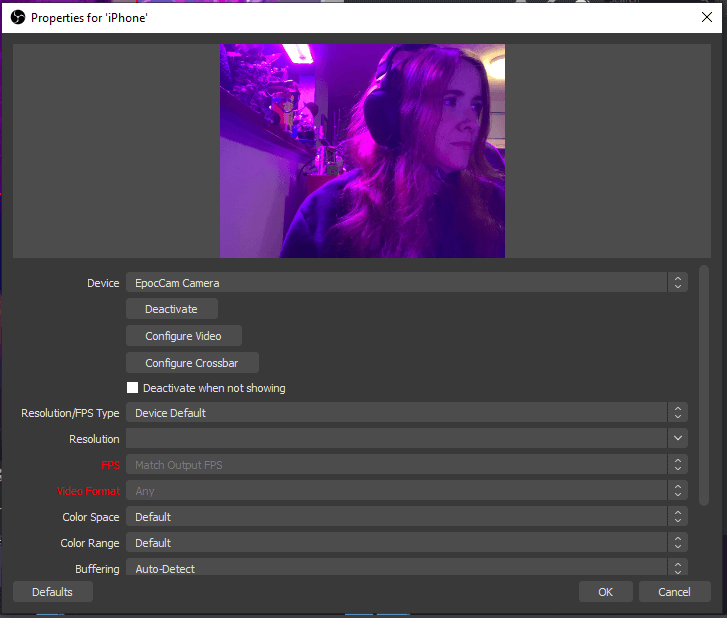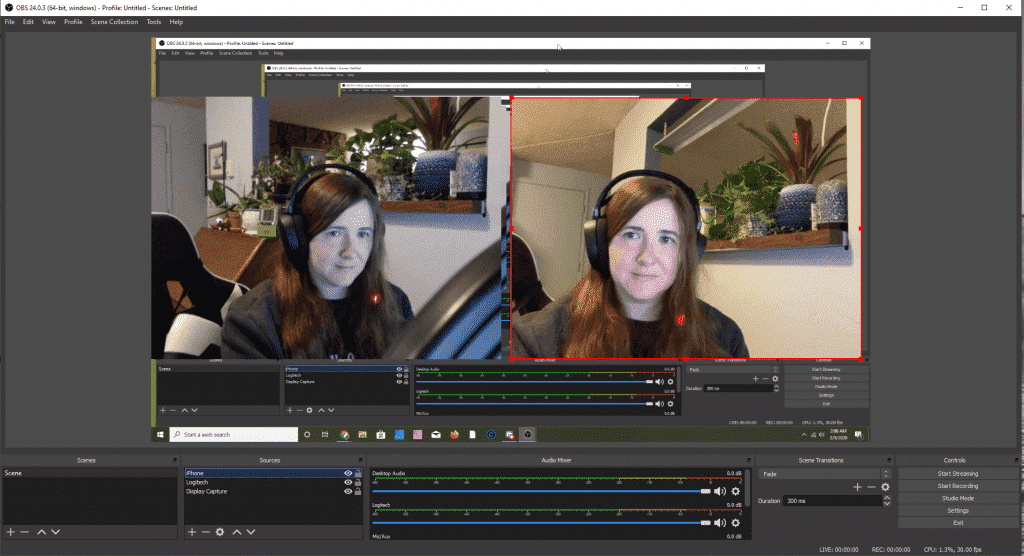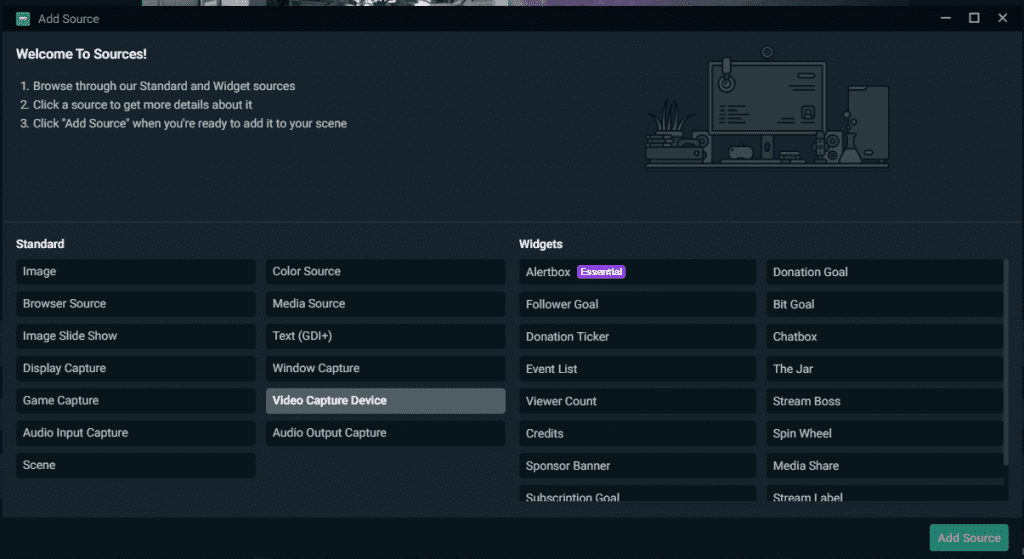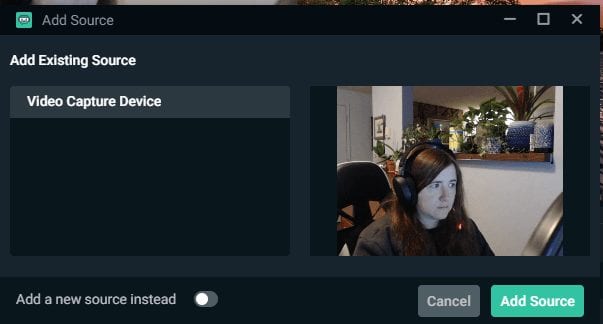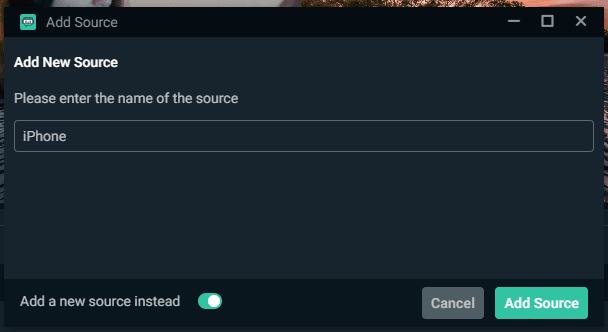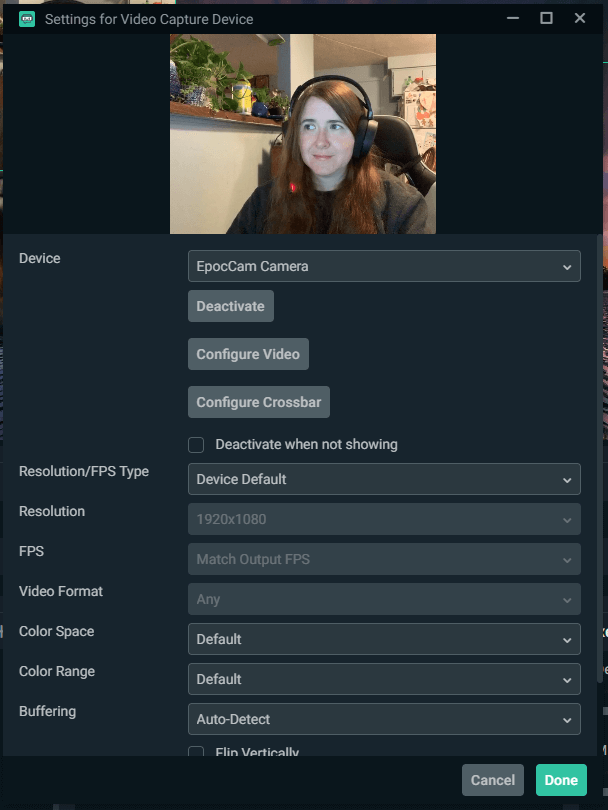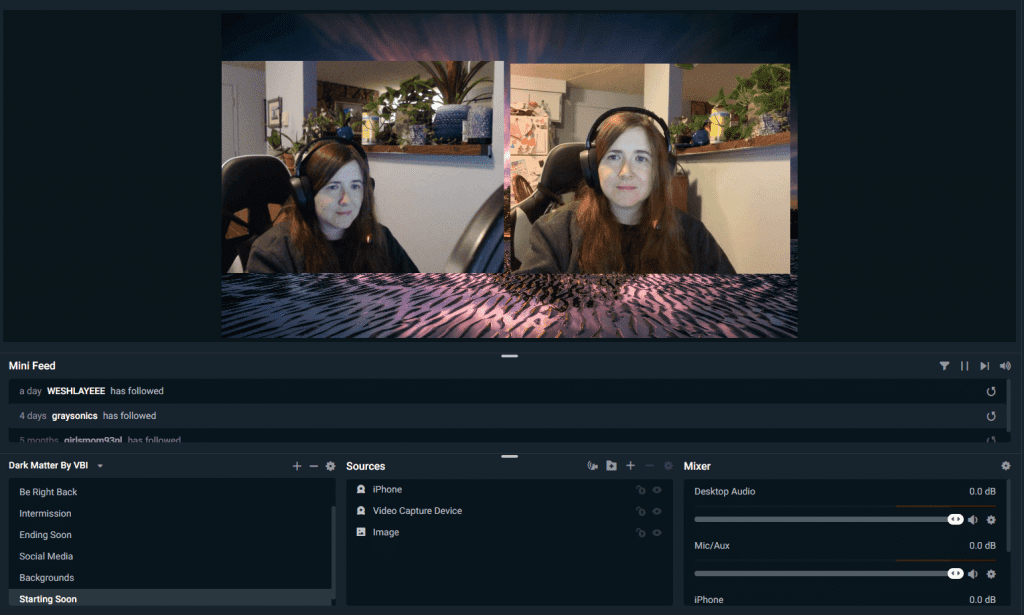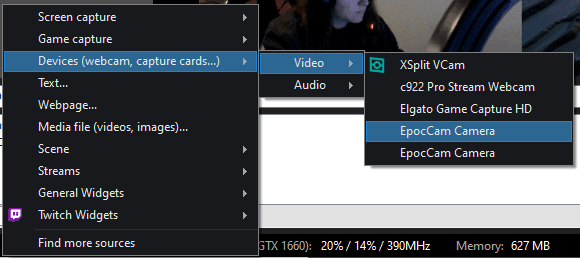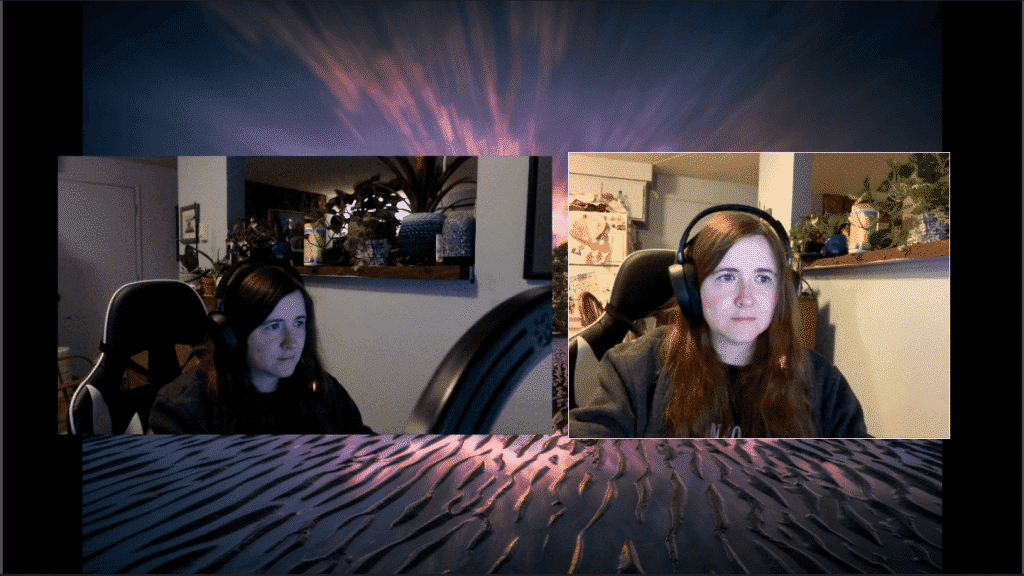A mobile phone is a very useful asset when it comes to streaming as it is completely portable, meaning you can easily broadcast from different locations or even travel while you stream. Console gamers can also follow these steps to use their phone as a facecam if they are streaming from an Xbox or Playstation.
Here is the breakdown of how you can turn your smartphone or tablet into a webcam:
-
Step 1
Install the CamOn Live Streaming App on your computer and phone.
-
Step 2
Launch the app on your phone.
-
Step 3
Adjust your settings to change which camera to use and the quality of the feed (720p is a good balance between quality and latency)
-
Step 4
Import the feed into your broadcasting software through a media source or browser source.
-
Step 5
Locate the IP address of your phone in the information section on the app.
-
Step 6
Input the link (the browser source will use the second local network address ending in /mjpeg and the media source will use the third local network address beginning in rtsp://).
Note: the difference between the browser source and media source is that you need to use the media source if you want to record audio from your phone. There will be latency.
How to Use an iPhone as a Webcam
There are many apps that you can choose to turn your iPhone into a webcam for streaming. Here are three that I tried:
- Elgato ScreenLink – they have a free version that you can try for 15 minutes sprints at a 16 Mphs bitrate. You can also upgrade to the Pro version for $9.99 to stream indefinitely at a 32 Mphs bitrate.
- EpocCam – You can stream indefinitely with their free settings, or you can upgrade for $7.99 for 1080p FullHD. Audio support (and other features). There are ads on the free version of the app when you open it.
- iVCam – this program is also upgradable for $7.99 for extra features It is user-friendly as far as changing the camera settings go and you can quickly change aspects of it.
I tried all three apps and found that my favorite of the three was EpocCam (due to ease of set-up and what you get for the free version on the app). So for the purposes of this tutorial, I’ll be using that app. EpocCam is also available to Android users.
-
Step 1
Download and install the EpocCam app (on your phone) and drivers (on your PC).
-
Step 2
Launch the app on your phone.
Follow the remaining instructions based on the broadcasting software you are using: (Jump to OBS, Streamlabs, XSplit)
Best Mobile Phone for Twitch Streaming
When using a phone for streaming, whether it is placed on your desk or you are moving around IRL, you want to ensure that you have good visual quality. Not all phones are capable of using as face cams due to hardware and software restrictions. Here are the top two picks for both Android and iOS.
iPhone 12

- 5G Speed
- Night mode on cameras
- OLED display
Samsung Galaxy s20

- 8K Video Snap
- 5G Speed
- Space Zoom
If you are moving around IRL, you should also consider using a DJI Gimbal to help steady your phone, creating a clearer picture for your viewers.
How to Add iPhone Webcam Source in OBS
Follow the first two steps mentioned above, then complete the following:
-
Step 1
Press the “+” on the Sources box to add a new source.
-
Step 2
Choose “Video Capture Device.”
-
Step 3
Name the source whatever you wish.
-
Step 4
Change the device to “EpocCam.”
-
Step 5
Change any initial settings (I changed none, though I turned off the grow light for my plants).
-
Step 6
The cam should appear and you can move it or adjust it anywhere on your screen. Here is a side-by-side comparison with the Logitech c922. The iPhone feed is on the right.
How to Add iPhone Webcam Source in Streamlabs
Follow the first two steps mentioned above, then complete the following:
-
Step 1
Press the “+” on the Sources box to add a new source.
-
Step 2
Choose “Video Capture Device.”
-
Step 3
Toggle the “Add a new source instead” option at the bottom of the box.
-
Step 4
Name the source whatever you wish.
-
Step 5
Change the device to “EpocCam.”
-
Step 6
Change any initial settings (I changed none).
-
Step 7
The cam should appear and you can move it or adjust it anywhere on your screen. Here is a side-by-side comparison with the Logitech c922. The iPhone feed is on the right.
How to Add iPhone Webcam Source in XSplit Broadcaster
Follow the first two steps mentioned above, then complete the following:
-
Step 1
Press the “Add source” button on the Sources box to add a new source.
-
Step 2
Hover over “Devices” then, Video, then choose “EpocCam Camera.”
-
Step 3
The cam should be on your screen and you can move it or adjust it anywhere. Here is a side-by-side comparison with the Logitech c922. The iPhone feed is on the right.
Tips for iPhone Webcam Streaming
With the free version of EpocCam, you will occasionally get ads on your iPhone. They will not transfer to your broadcasting software and they don’t have any audio, so you don’t need to worry about them.
To orientate the camera so that it isn’t mirrored, I had to transform it. If you prefer mirrored, you can leave it as it is, otherwise, follow the steps on how to flip your camera from one of these tutorials: OBS, Streamlabs, XSplit.
With color correction and better lighting, you will be able to maximize quality.
Conclusion
If you don’t have a webcam (or you want another one), your phone can actually do a great job for you. It also has the added benefit of being mobile. Use this guide to get yourself streaming immediately.
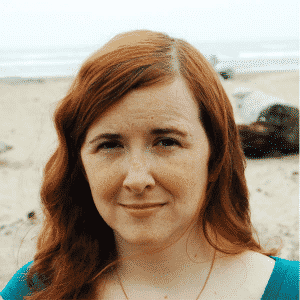
Luci
Luci is a novelist, freelance writer, and active blogger. A journalist at heart, she loves nothing more than interviewing the outliers of the gaming community who are blazing a trail with entertaining original content. When she’s not penning an article, coffee in hand, she can be found gearing her shieldmaiden or playing with her son at the beach.