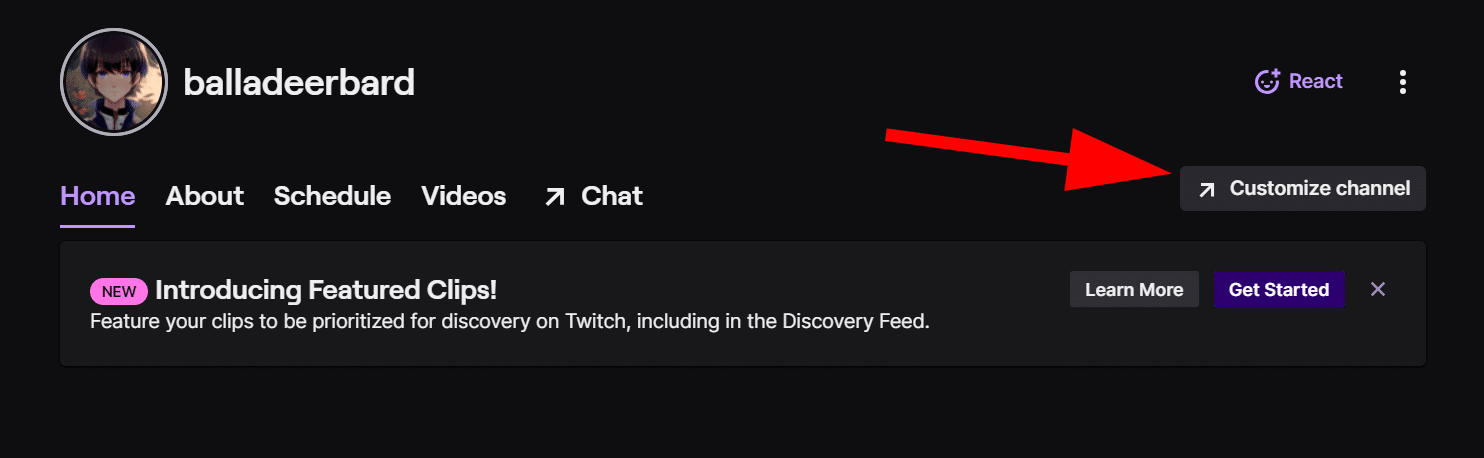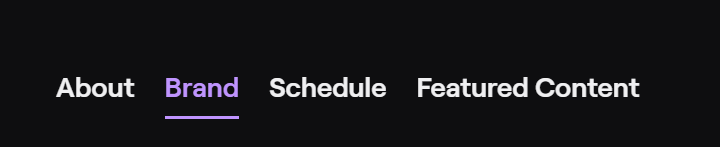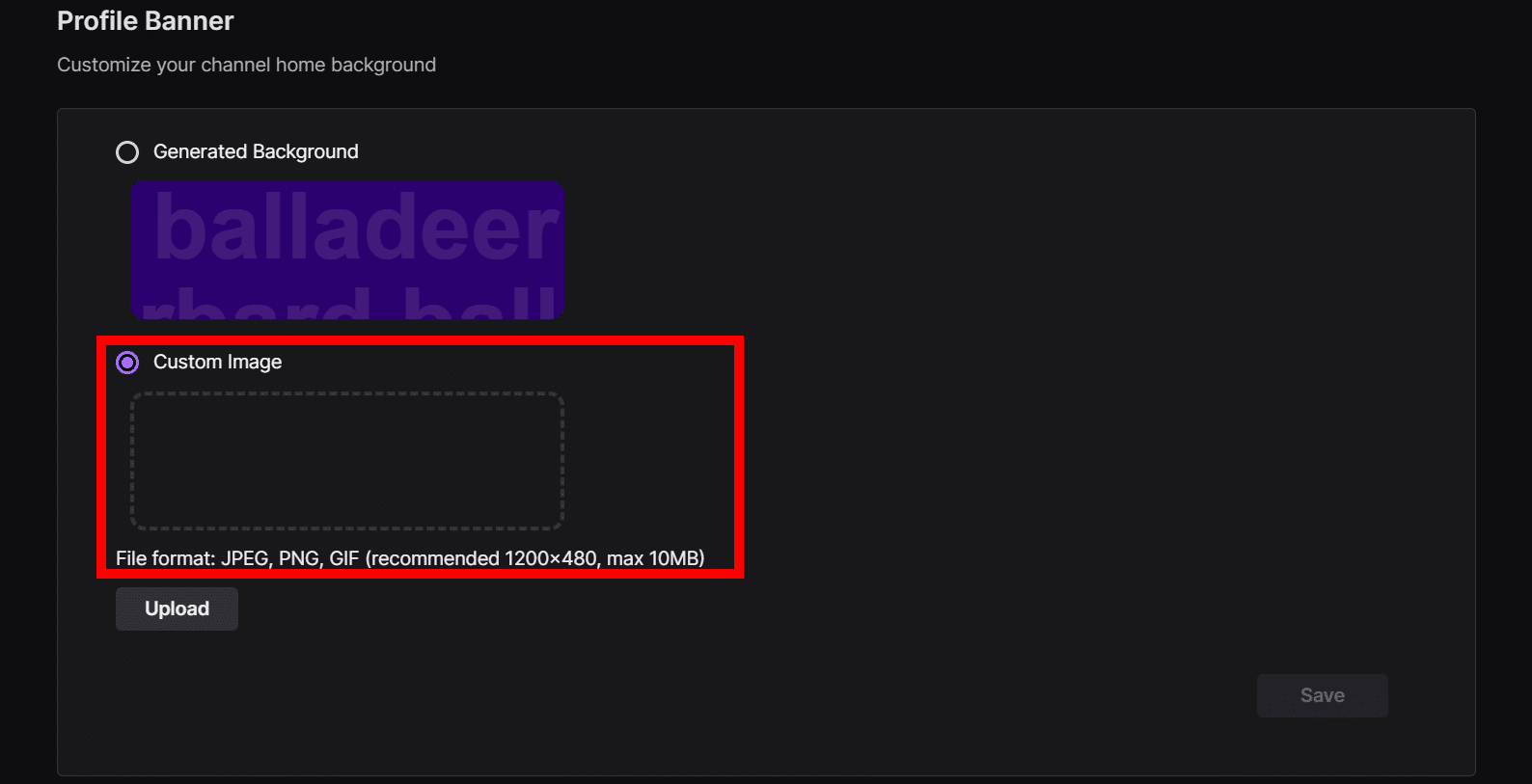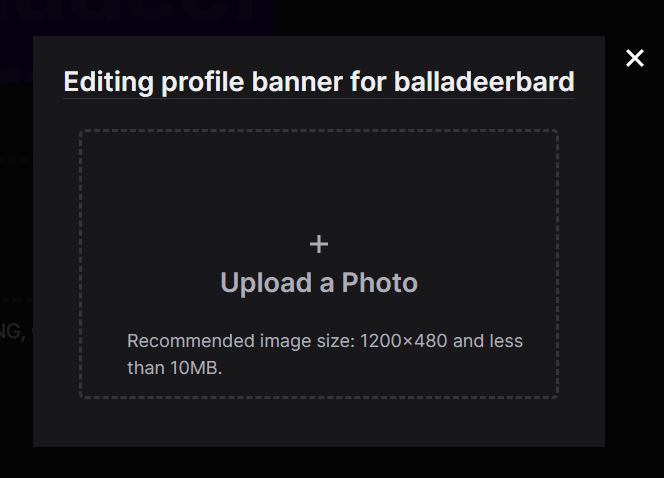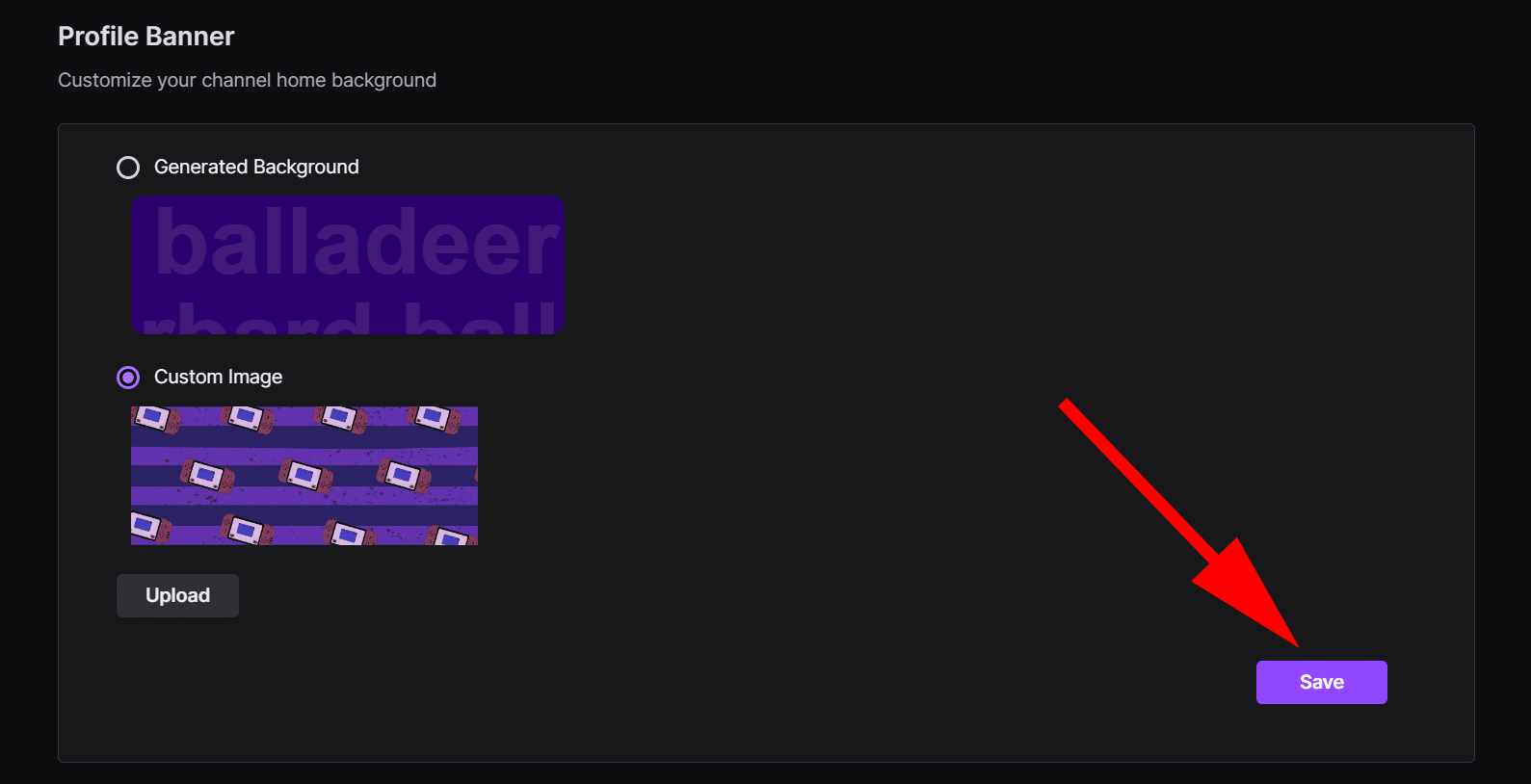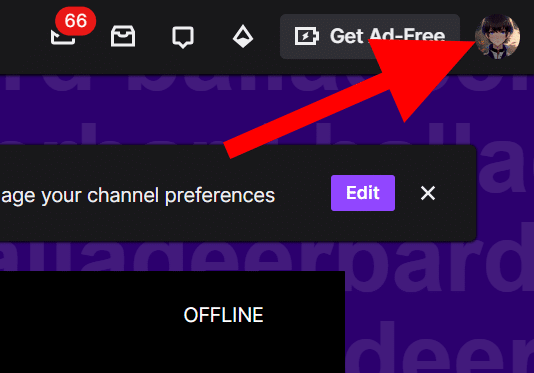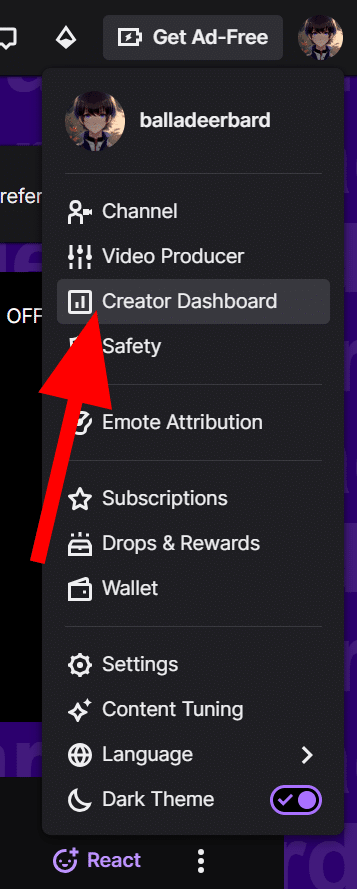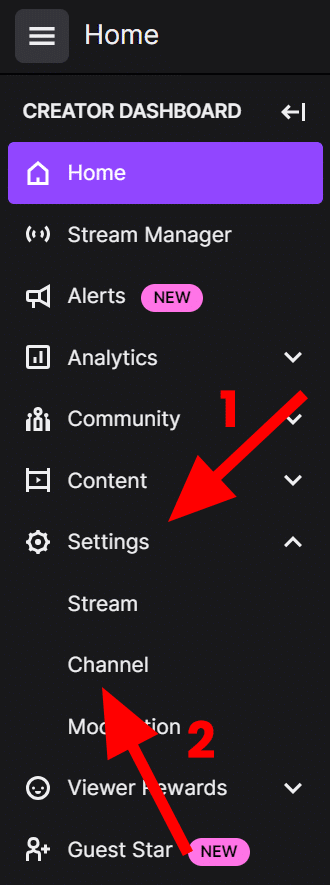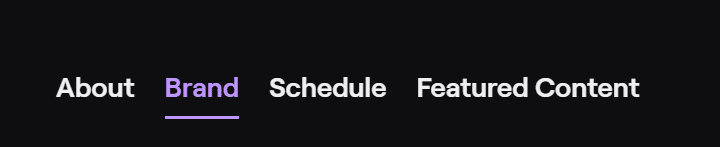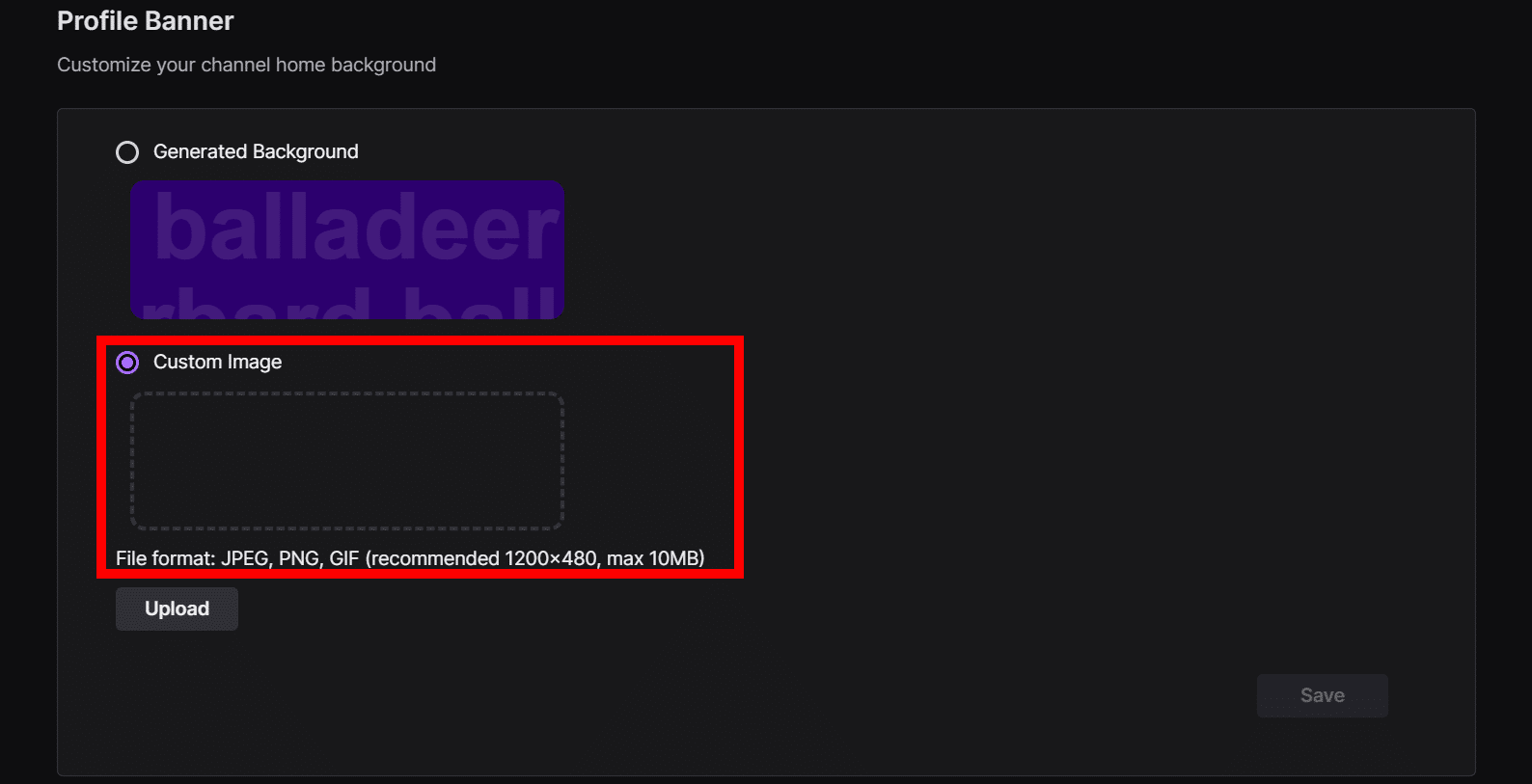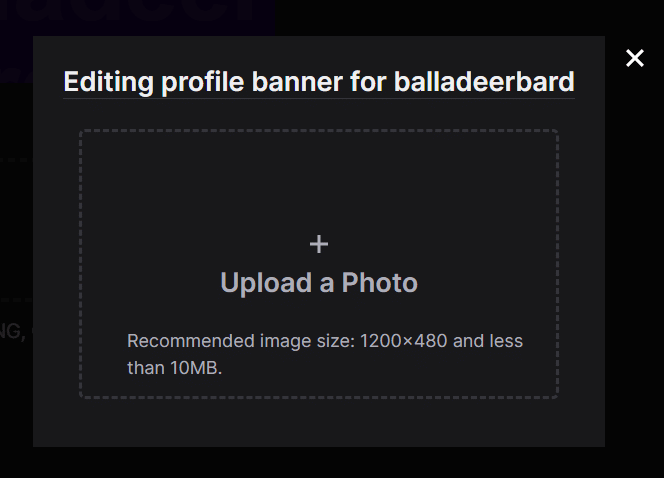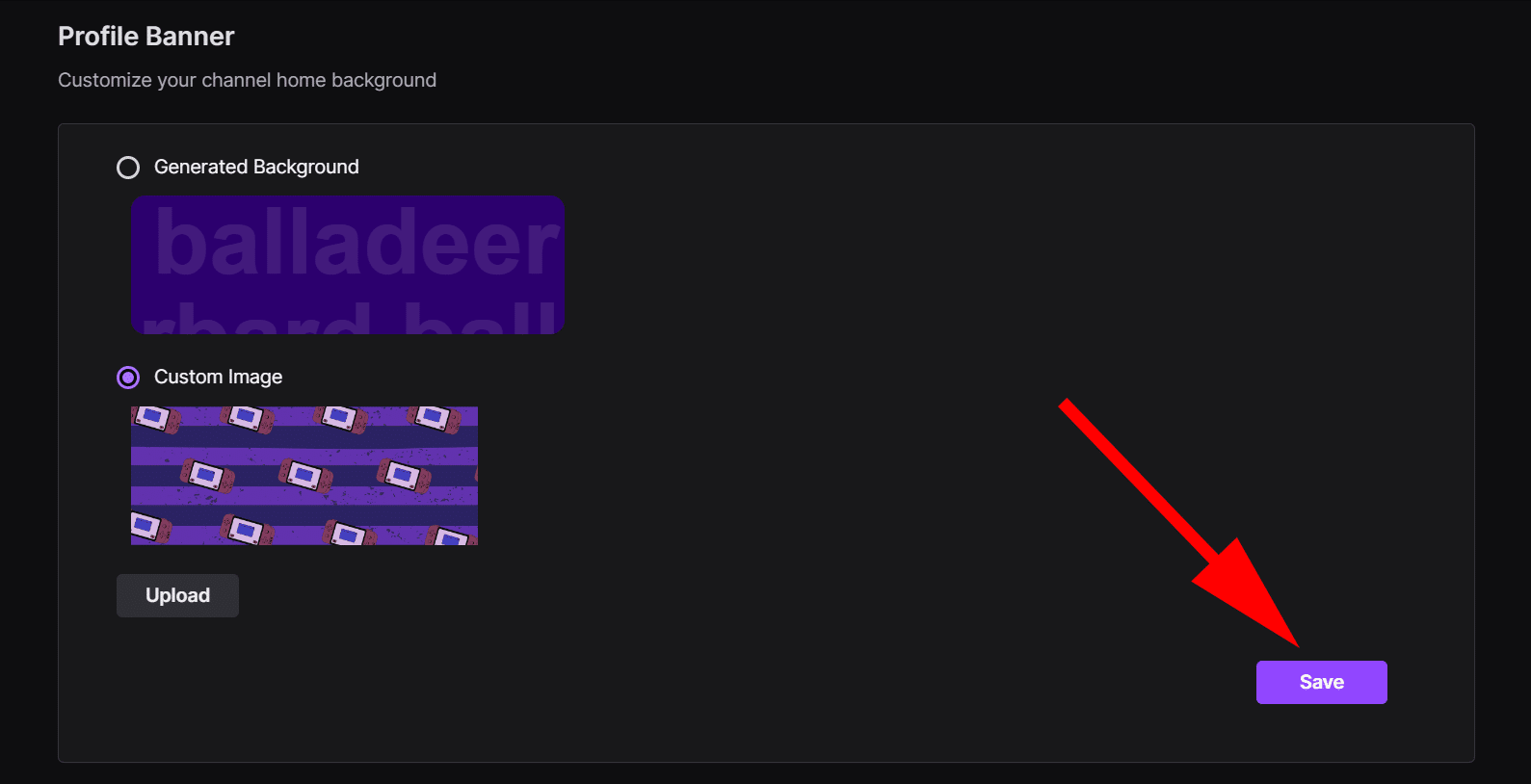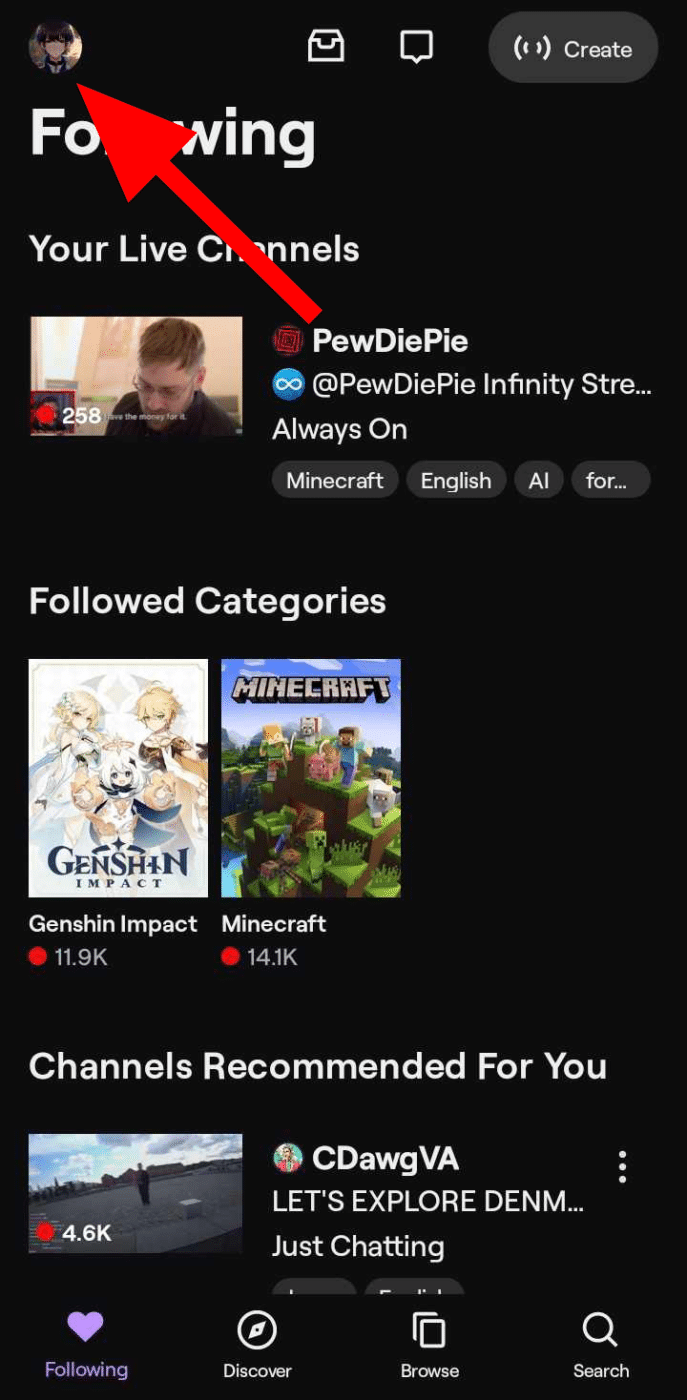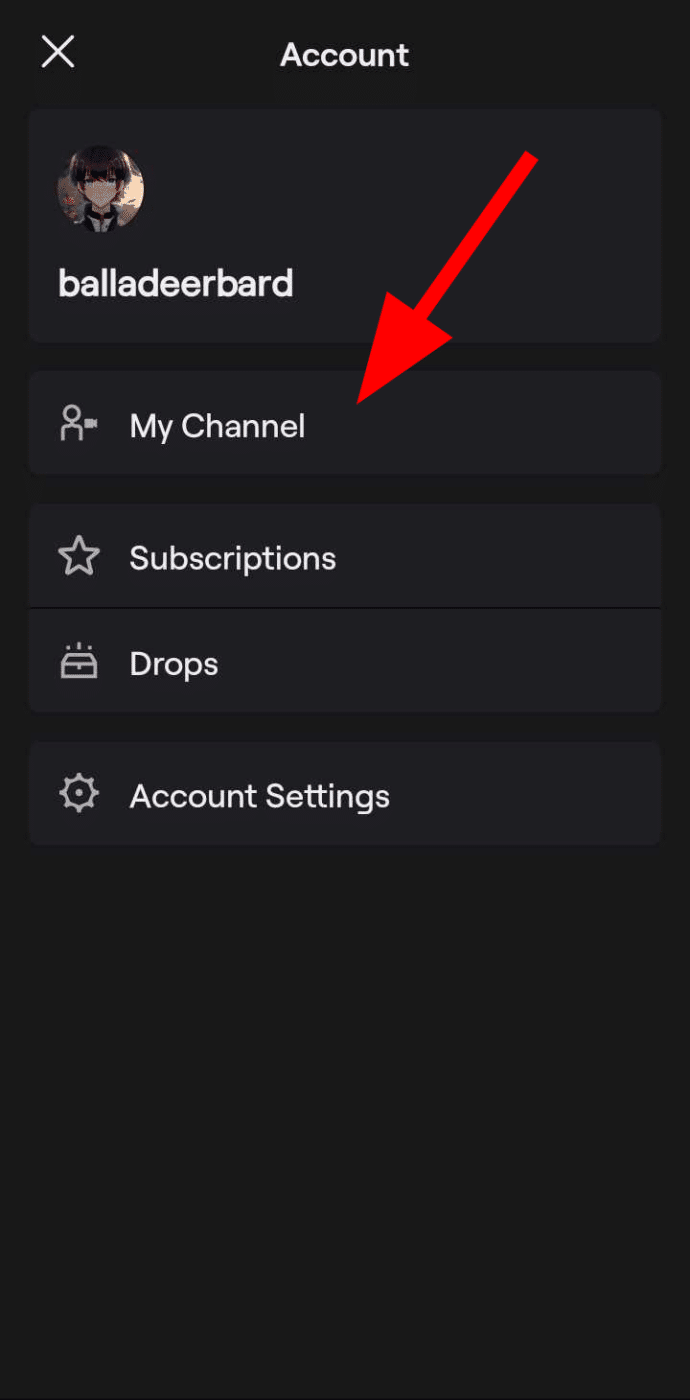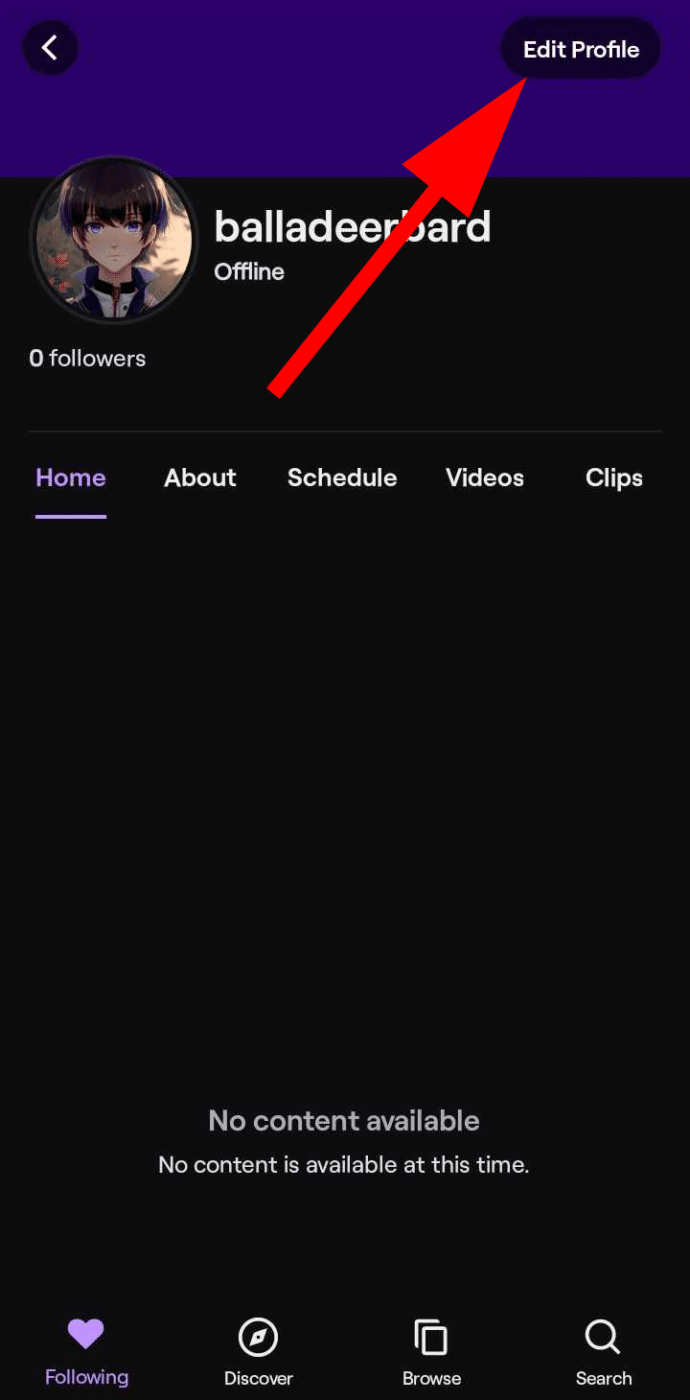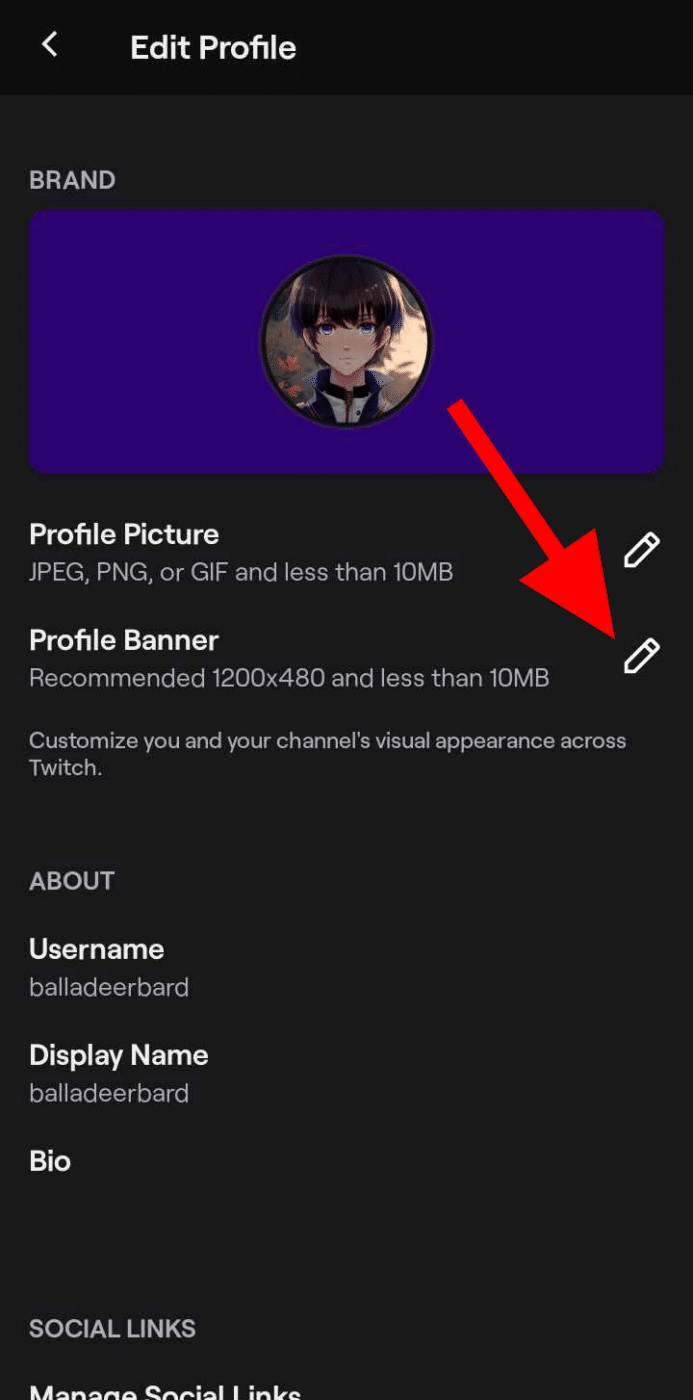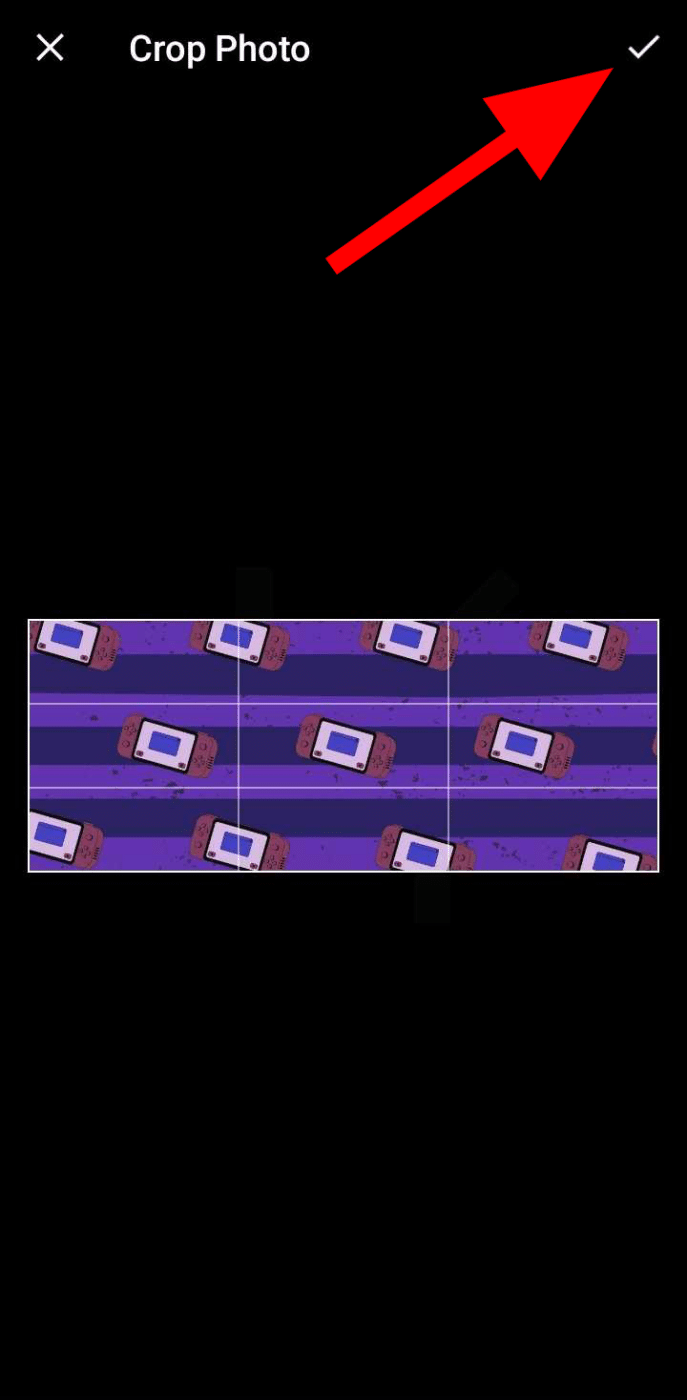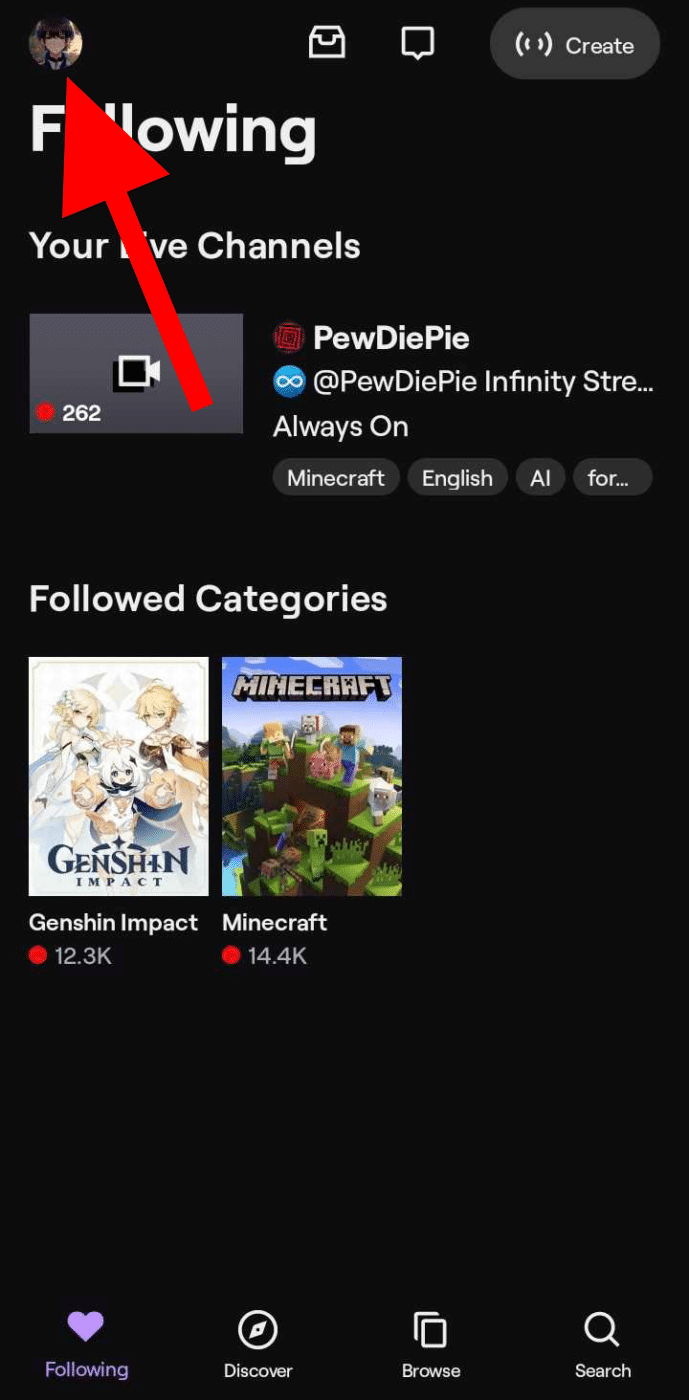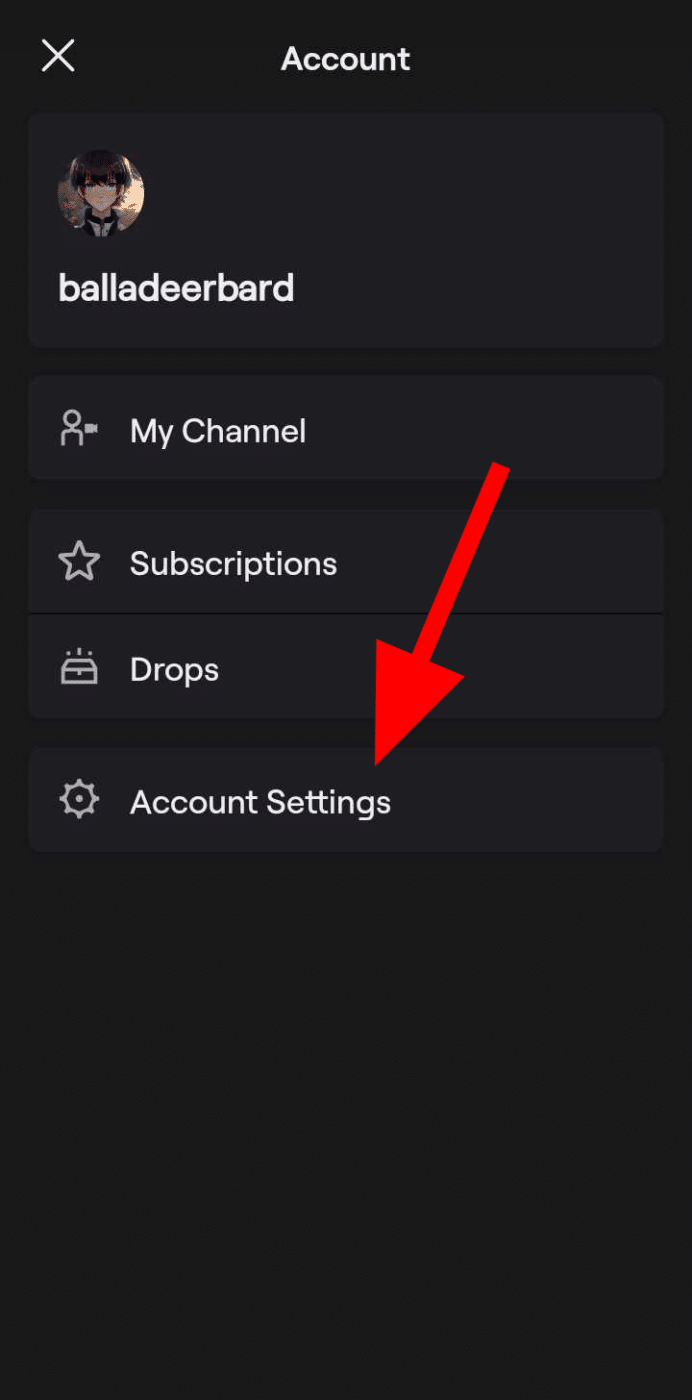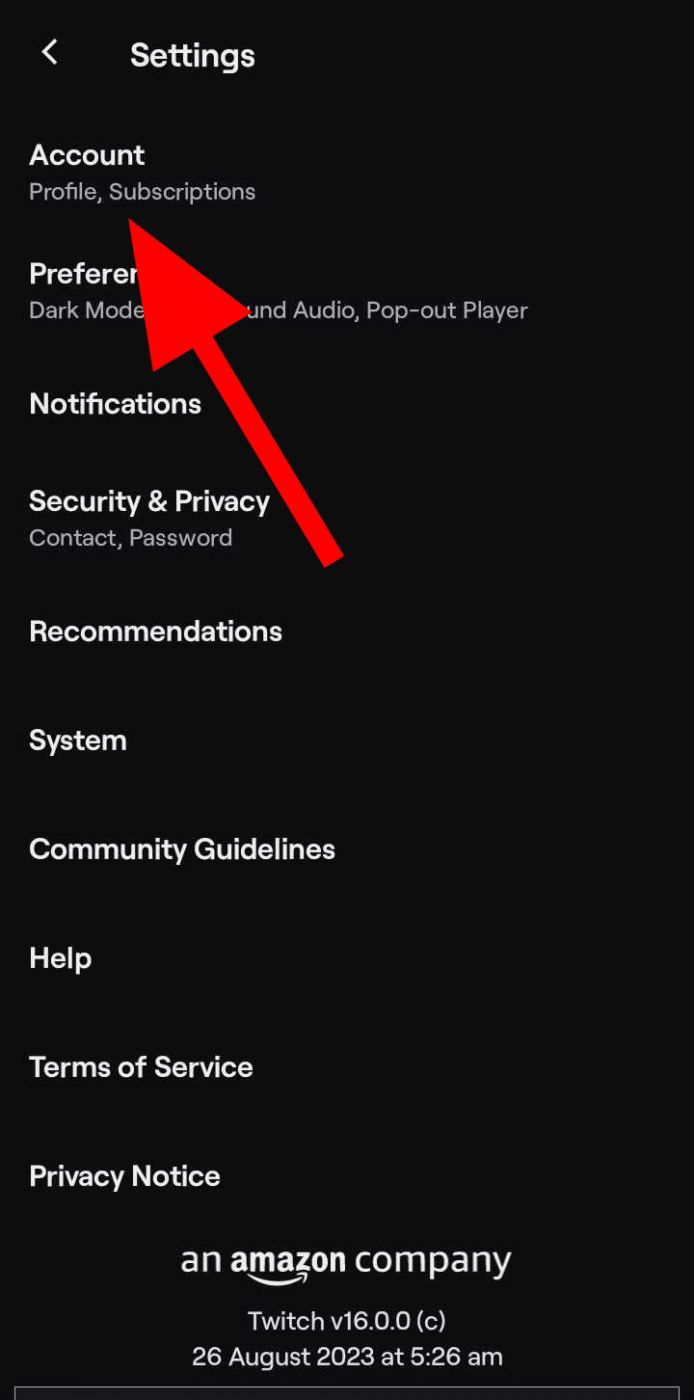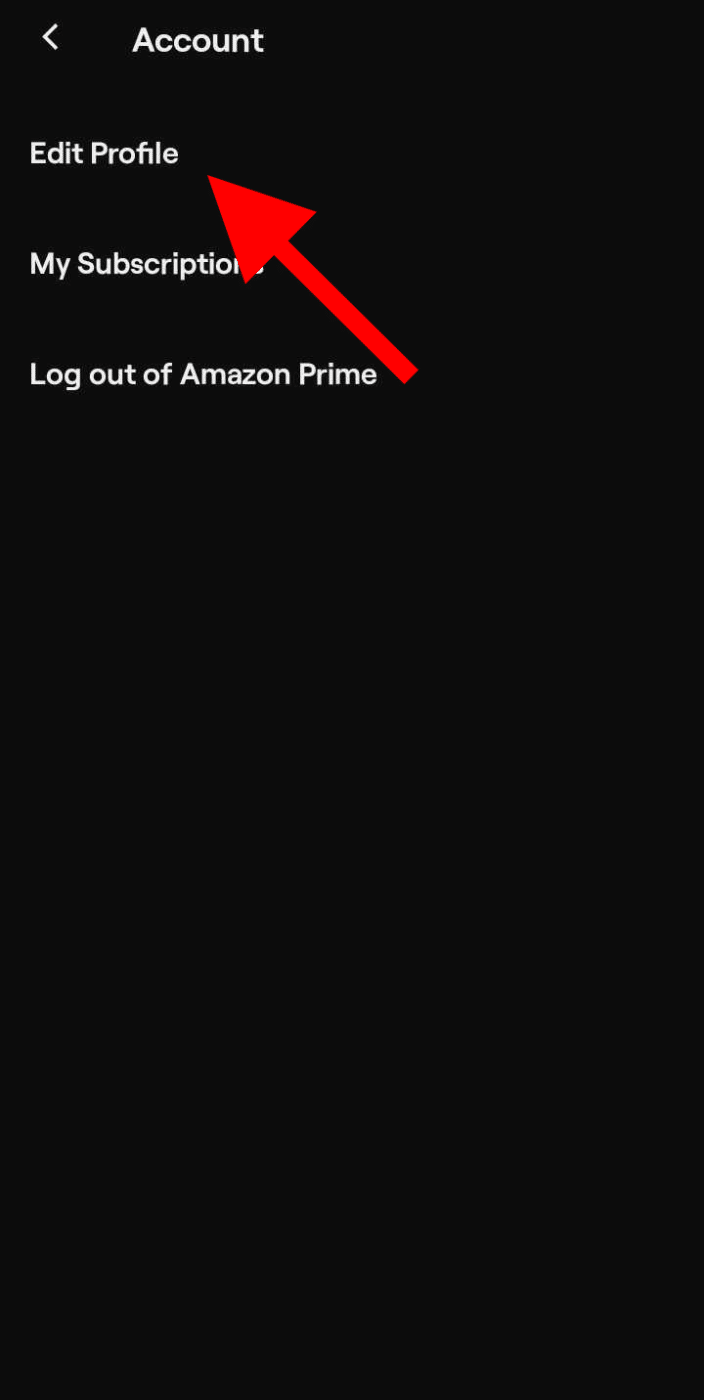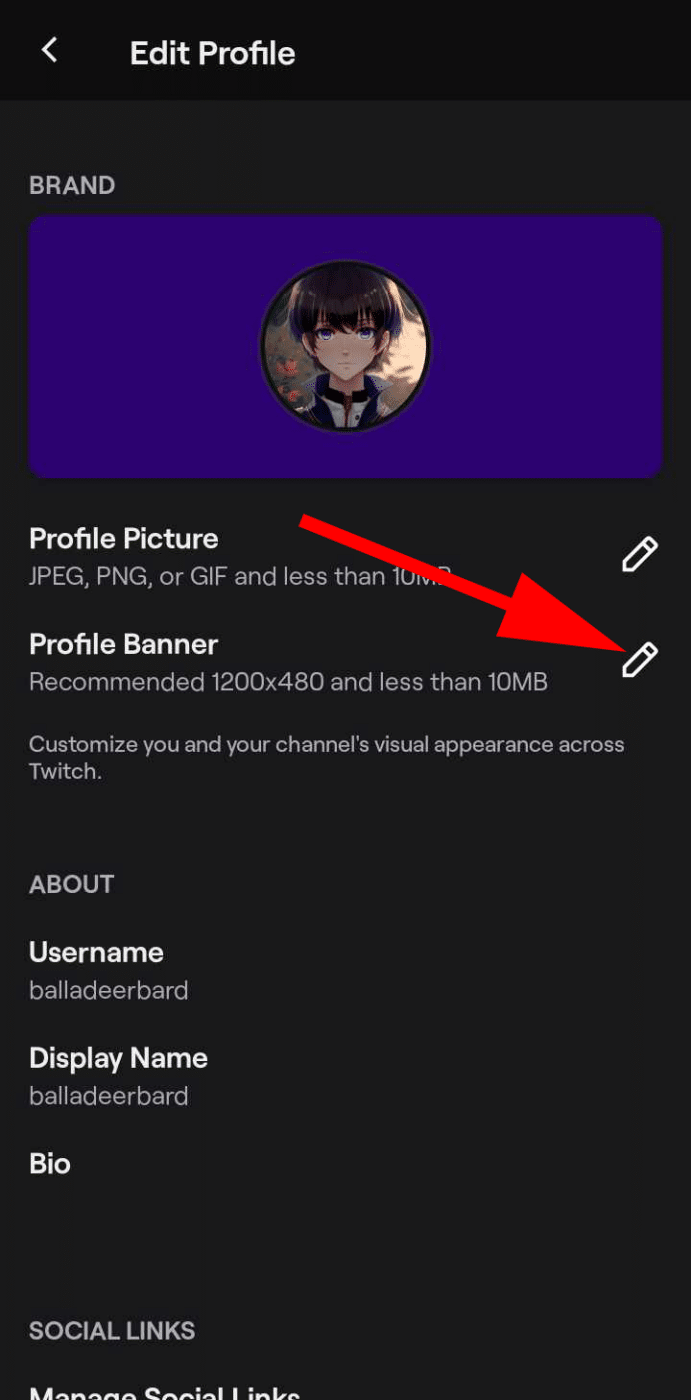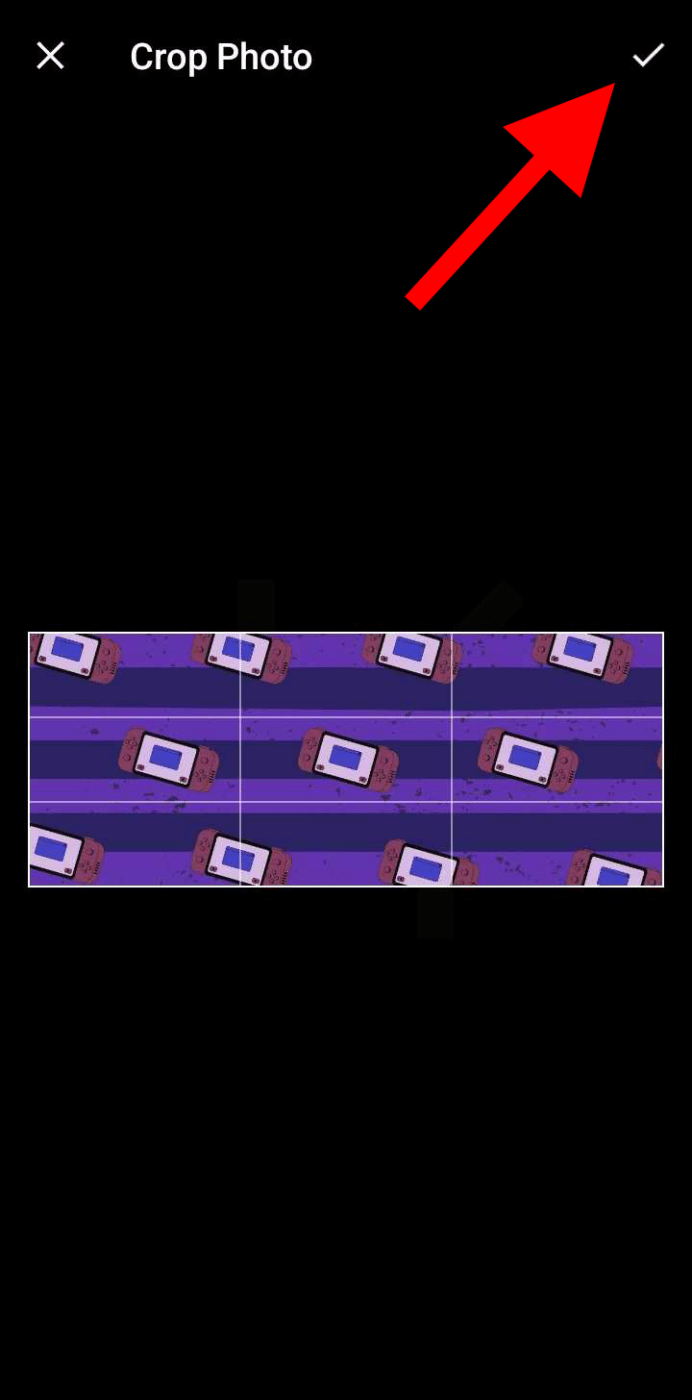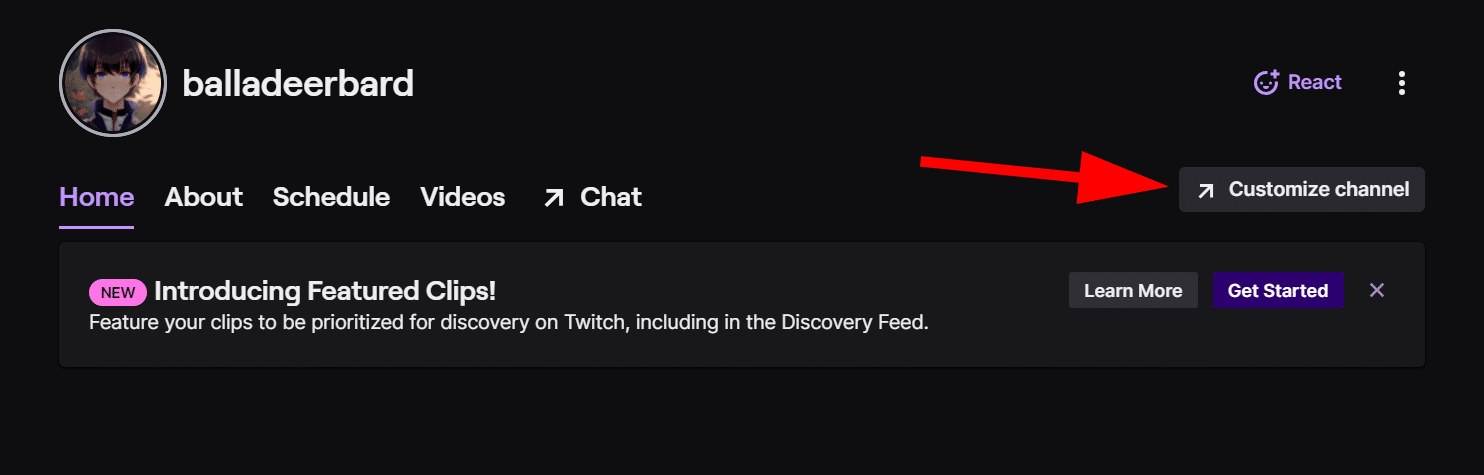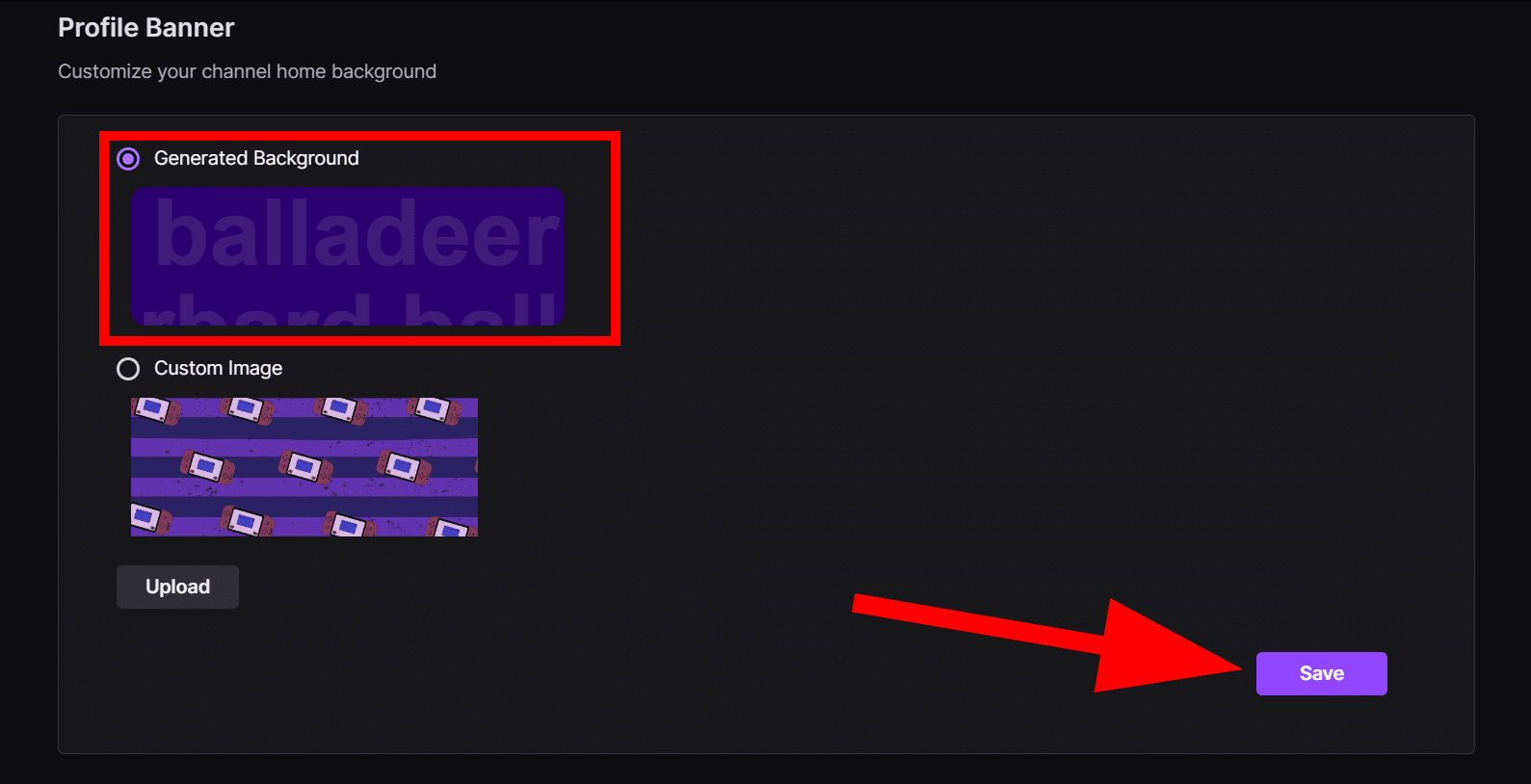Moreover, it’s also seen as the banner behind your profile picture/avatar in peoples’ friend lists and behind your avatar on mobile. Therefore, it’s quite important to upload a Twitch banner that not only catches the attention of others but also showcases your personality and brand!
While it has a less prominent place on your channel than it has in the past, it is one of the “standard” graphics of your channel overall. This post will cover how to upload (or replace) your Twitch banner and where to find one. Let’s dive in.
How to Upload Your Twitch Banner
There are two ways that you can upload your Twitch Banner and other custom graphics to your Dashboard. After logging in to your Twitch account, follow one of these step-by-step processes:
Upload Twitch Banner on Channel
The easiest way to change your Twitch banner is on your channel page.
-
Step 1
Go to your channel, scroll down, and click “Customize channel”. Doing so will automatically redirect you to the settings page on your “Creator dashboard.”
-
Step 2
Click the “Brand” tab.
-
Step 3
Scroll down to find the “Profile banner.”
-
Step 4
Your profile banner is set to “Generated background” as default. To upload your own banner, select “Custom image” instead.
-
Step 5
Click “Upload” and choose an image from your computer files.
-
Step 6
Don’t forget to click “Save.”
Upload Twitch Banner From Creator Dashboard
You can also change the Twitch banner right from the Creator Dashboard.
-
Step 1
Head over to your channel page and click your profile picture.
-
Step 2
On the drop-down menu, click “Creator Dashboard.”
-
Step 3
Click “Settings” on the left-hand side of the screen.
-
Step 4
Select “Channel”. You will then be redirected to another page.
-
Step 5
Click the “Brand” tab.
-
Step 6
Scroll down to find the “Profile banner.”
-
Step 7
Your profile banner is set to “Generated background” as default. To upload your own banner, select “Custom image” instead.
-
Step 8
Click “Upload” and choose an image from your computer files.
-
Step 9
Don’t forget to click “Save.”
Your cover image on Twitch has been changed.
Uploading Twitch Banner for New Channels
Note: If you’ve never changed your Twitch banner before or you have just created your channel, you may see this everytime you open your Twitch channel:
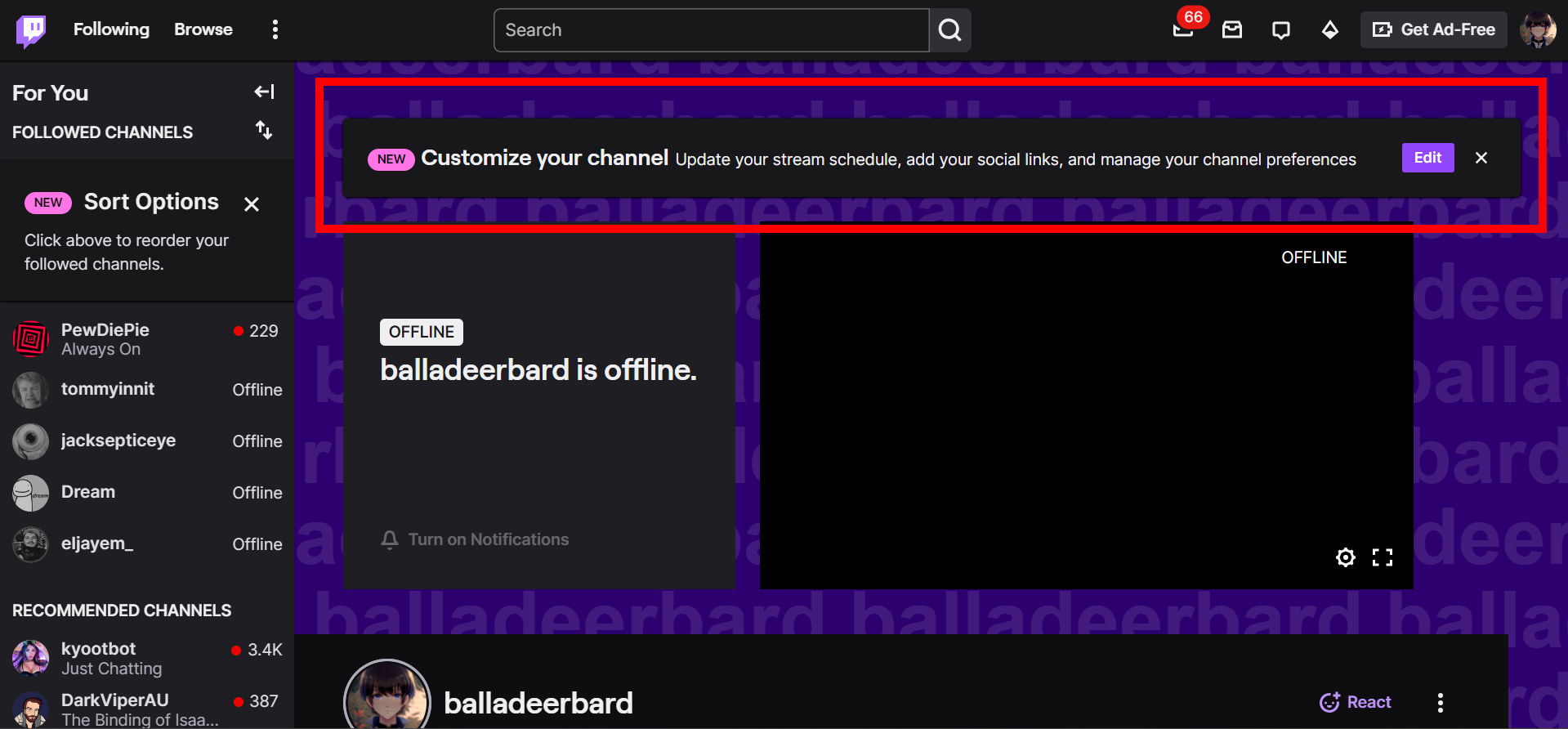
Just click the “Edit” button on this ribbon. Then you will be redirected to your channel settings. Follow steps 5 to 9 above to change your Twitch banner with a new image. Aside from your banner, you can also change your profile icon, stream schedule, social links, color accent, info panels, and more!
How to Replace Your Twitch Banner
You can replace your Twitch Banner in the same method that you added, either on your channel screen or through your backend creator dashboard.
How to Change Your Twitch Banner on Mobile
Twitch users can now easily change their profile banner on the Twitch app using their mobile device. Before this update was made, the Twitch banner could only be changed through the mobile user’s browser window. Now it can be done in the app in just a few clicks. Like on desktop, there are two ways to do this.
Upload Twitch Banner From Your Channel
You can upload a Twitch banner right from your channel page.
-
Step 1
Open the Twitch app and make sure you’re logged in to your account.
-
Step 2
Tap your profile icon in the upper left corner.
-
Step 3
Click “My Channel.”
-
Step 4
On your channel page, tap “Edit Profile” in the top right corner.
-
Step 5
Tap the pencil icon beside “Profile Banner.”
-
Step 6
Choose the image from your local files.
-
Step 7
Crop the image if needed, then tap the checkmark button once done.
Upload Twitch Banner From Account Settings
Alternatively, you can head over to the account settings to change your Twitch banner.
-
Step 1
Open the Twitch app and log in to your account.
-
Step 2
Tap your profile picture in the upper right corner.
-
Step 3
Select “Account Settings.”
-
Step 4
Then, go to “Account.”
-
Step 5
Click “Edit Profile.”
-
Step 6
Tap the pencil icon beside “Profile Banner.”
-
Step 7
Choose a photo from your local device.
-
Step 8
Crop the photo and then tap the check mark on the top left corner when you’re done.
-
How to Remove Your Twitch Profile Banner
Removing your Twitch banner will revert it to the default background which is just your username arranged in a repeated pattern on a solid color background. If you want to restore it to a default background, follow these steps:
-
Step 1
Open Twitch and log in to your account.
-
Step 2
Head over to your channel page.
-
Step 3
Scroll down a little and click “Customize Channel.”
-
Step 4
Click the “Brand” tab.
-
Step 5
Scroll down to find “Profile Banner.”
-
Step 6
Choose “Generated Background” to revert to a default banner.
-
Step7
Don’t forget to click “Save.”
As of the moment, you can only remove your Twitch banner on a desktop web browser. On the Twitch app, you will need to replace your Twitch banner to remove the current one.
How to Design Your Twitch Banner
Your Twitch banner will primarily be seen by mobile users, so if you are designing a static image, create it with them in mind. They typically see the center of the banner in the middle of the screen.
Alternatively, you can use the design in other ways to engage with your viewers on the desktop.
Where to Get a Twitch Banner
You can either get an editable banner or you can design one (or commission one) yourself.
If you are looking to get a professionally designed pre-made Twitch banner, check out Own3D. They have nearly 100 packs that come with a banner and an avatar. They are editable with your name and information and you can have everything uploaded to your account in a matter of minutes. They are very affordable and come in a range of styles so you can find something that would appeal to you.
You can also design your own banner (or have someone design it for you). If you choose to design one yourself, there are several free programs you can use (such as GIMP) that will allow you to create a unique design. If you are just starting out and need an affordable option, contact a designer on Fiverr.
Twitch Banner Size Requirements
Twitch banners should be 1200px x 480px. Banners need to be less than 10MB in file size. The acceptable file types are JPEG, PNG, or GIF.
If your banner is a larger ratio than the requested size, Twitch will automatically resize it for you to make it fit in the space. You cannot adjust the placement.
Conclusion
Twitch banners aren’t just another way to customize your profile. It’s a way to show your brand and personality. It may also be used to tell people what they can expect from your channel.
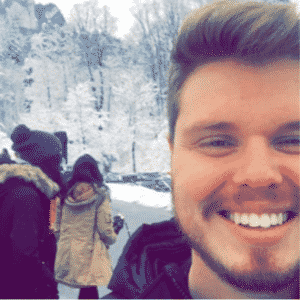
Chris
Chris is a digital marketer with a strong background in small business and influencer branding. He applies his knowledge of content and promotional strategies to design actionable advice for new and intermediate streamers. When he’s not busy crunching analytics, he can be found in the salt pits of League of Legends.