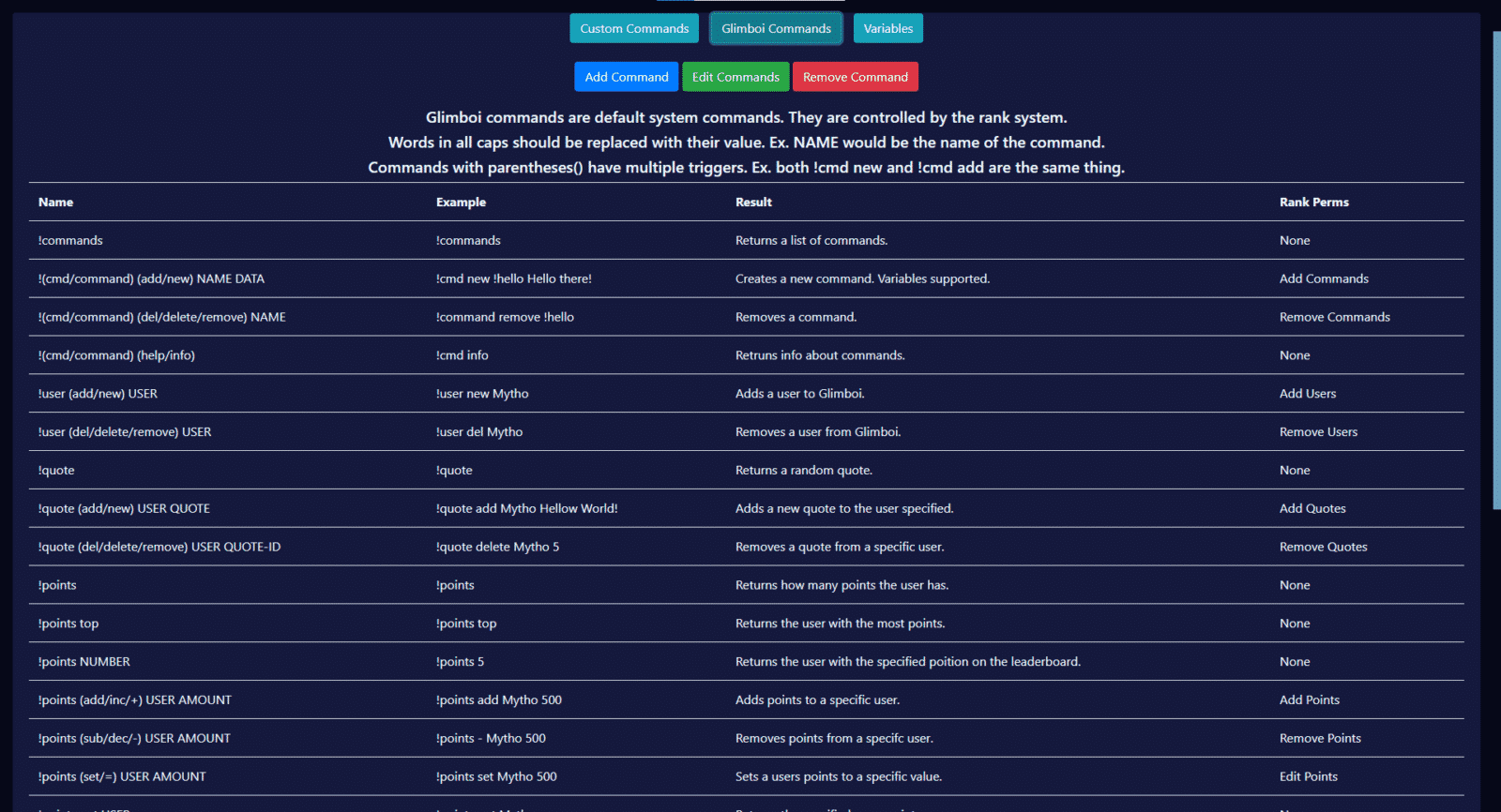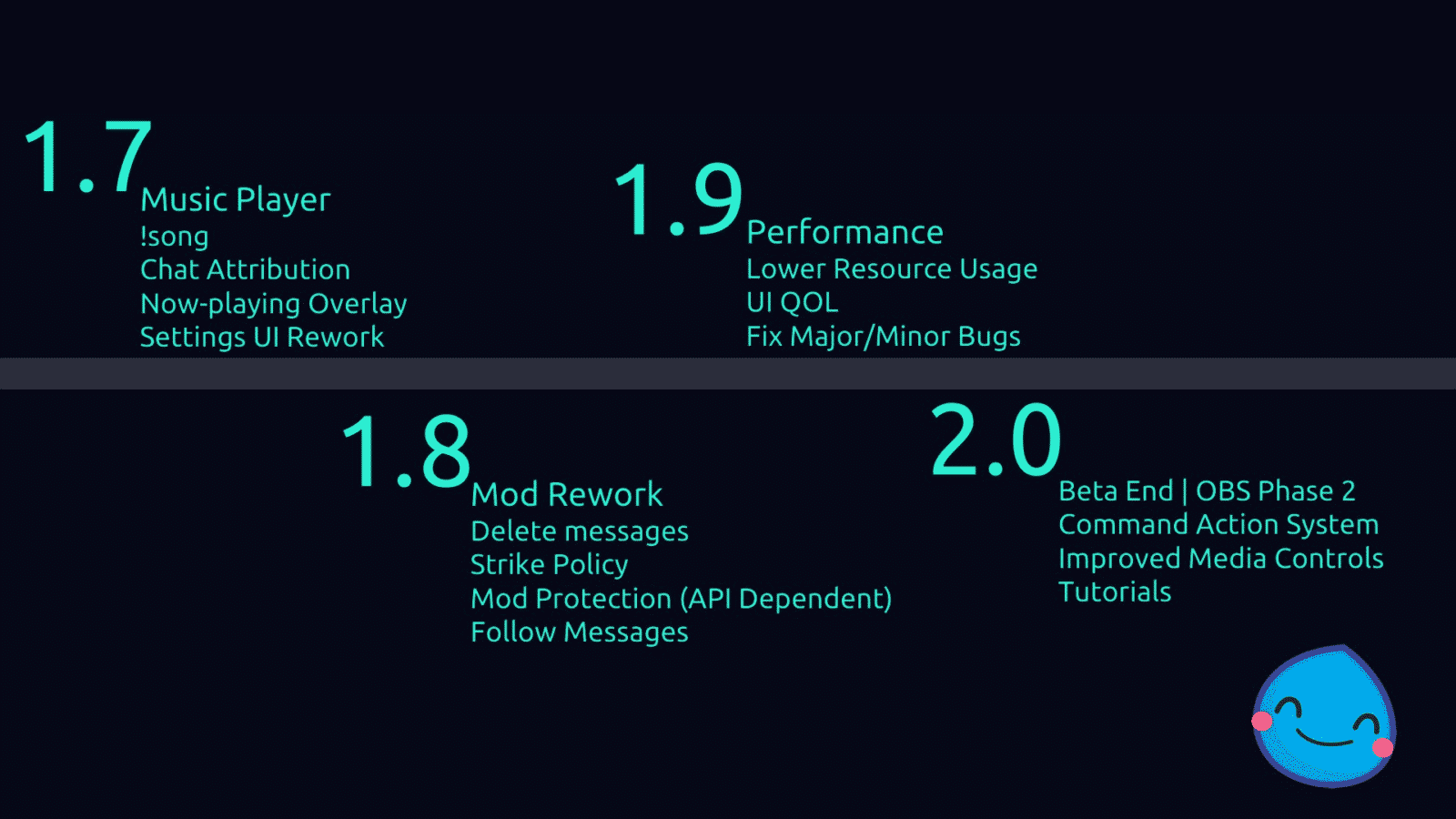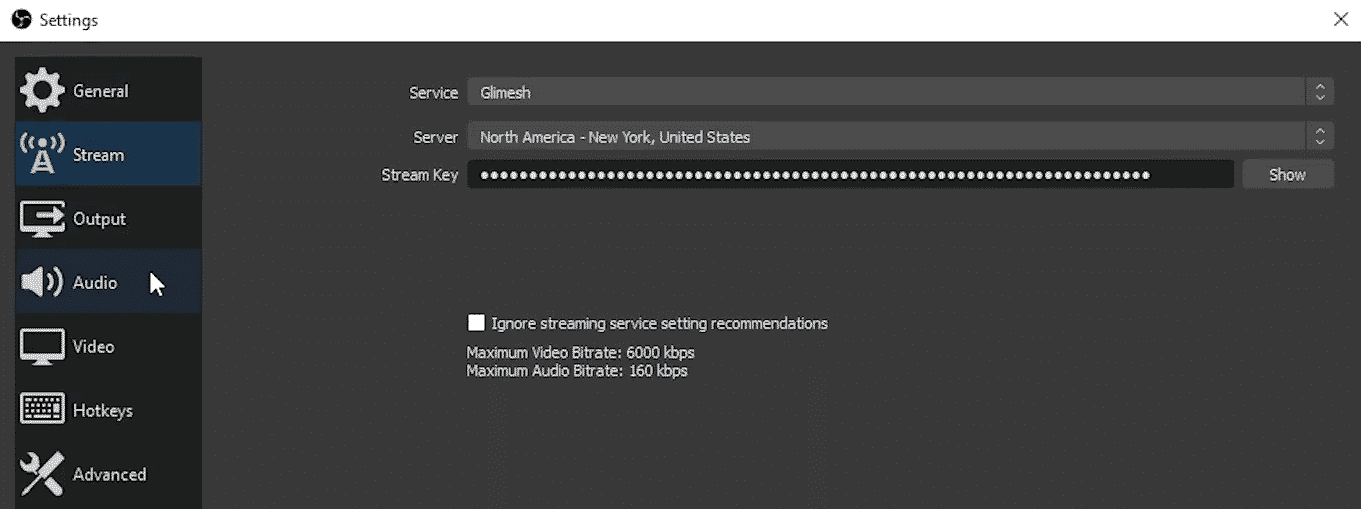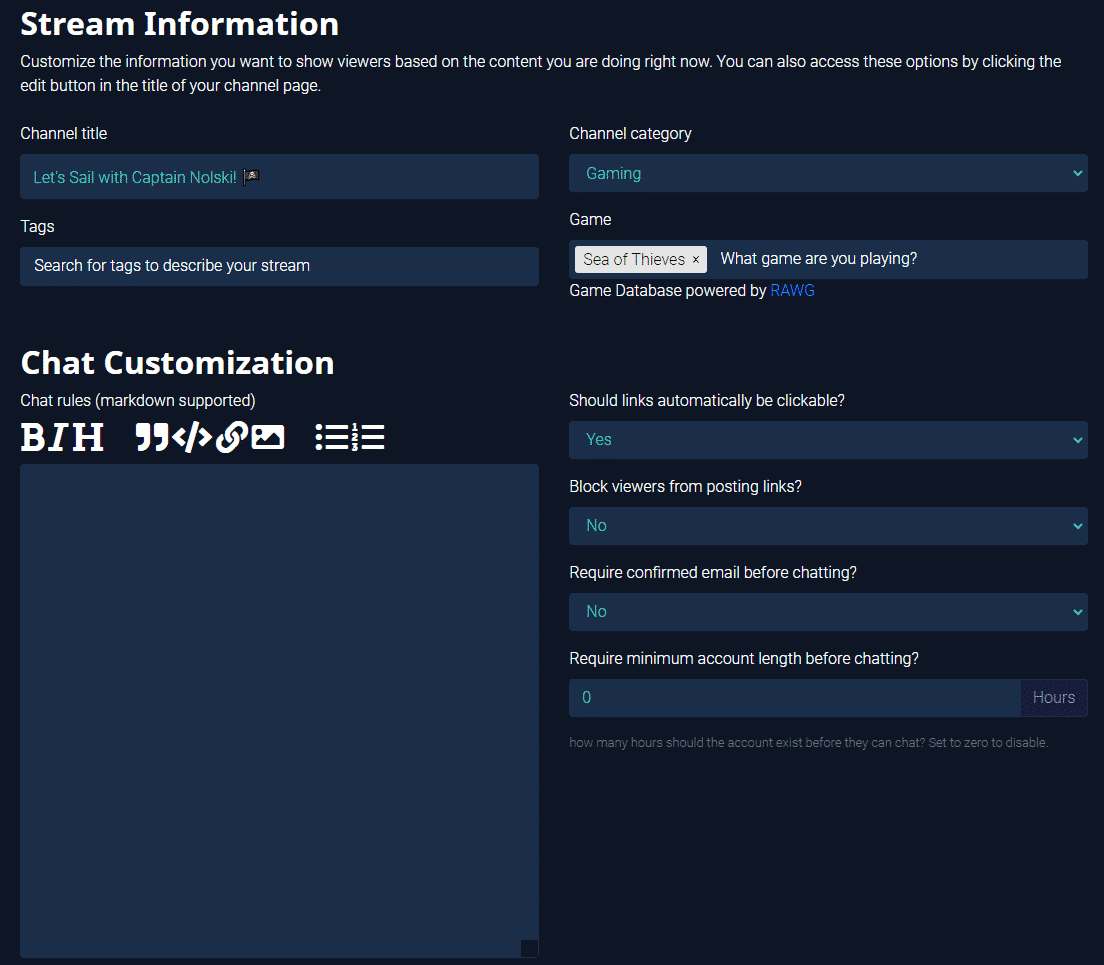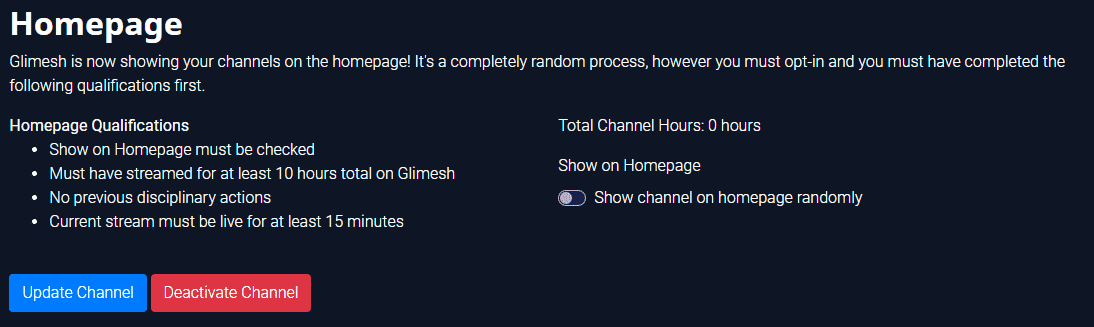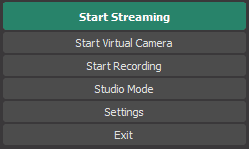Do you miss Mixer? If so, you’re in luck! There is a brand new streaming platform called Glimesh that users are referring to as “Mixer 2.0”. Glimesh is entering Phase 2 of their Alpha Roadmap, so expect to see both an iOS and Android app for mobile devices shortly. A mobile application is a HUGE deal, as it should boost viewership significantly. In this article, we’ll take a look into everything you need in order to get yourself started on Glimesh today.
How to Create a Glimesh Account
First, you’re going to want to head over to Glimesh, and in the top right-click the “Register” button.
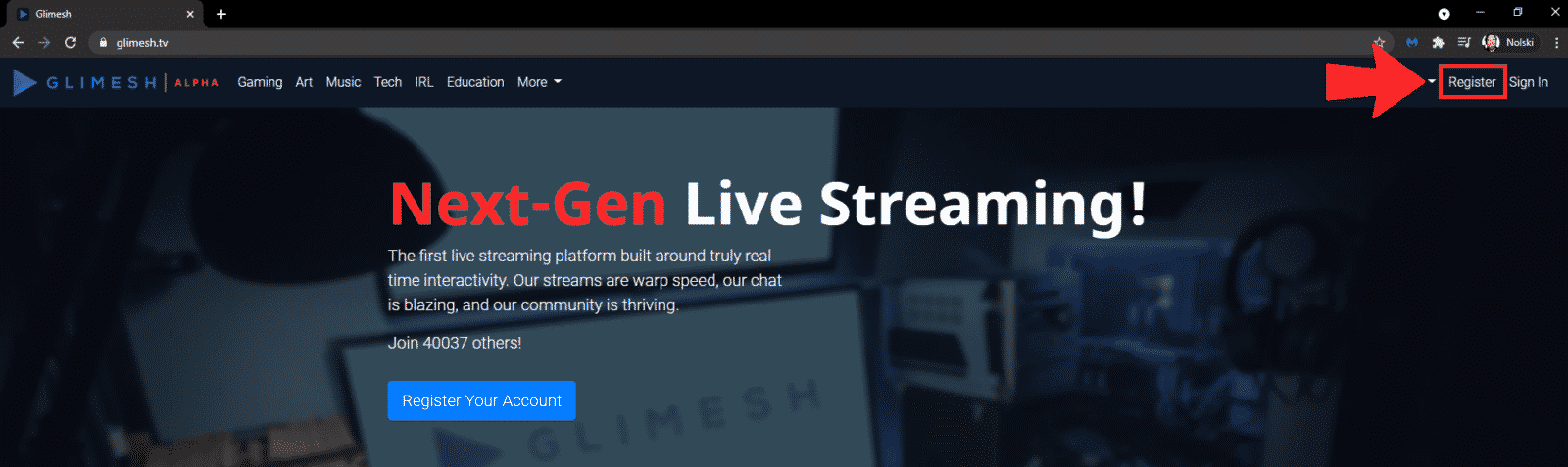
Choose a username, and then enter an email and password. You will also find an option to opt in to occasional emails about any Glimesh related events. Finally, complete the captcha and you’ll be all set!
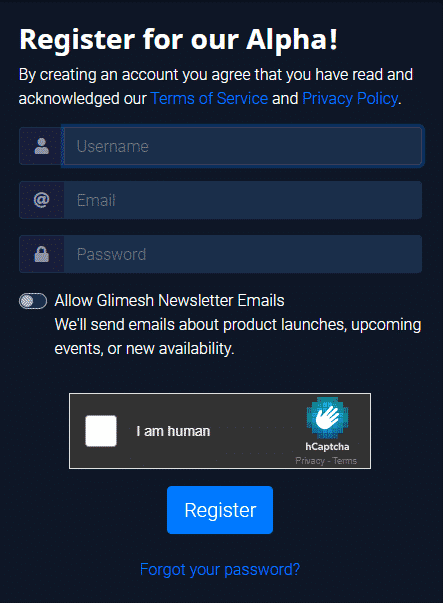
Be sure to choose a meaningful username, as it is really important for brand recognition. Securing an online name like “NickMercs” or “Ninja” is a lot more memorable than using something like “FortniteLover22199”. Try to avoid using numbers and underscores unless it’s absolutely necessary. Remember that usernames that tend to be on the shorter side are more memorable than others, and as an added bonus, you should see if the name is available to claim on other social media sites in order to maximize your growth efficiently.
There is no direct way to change your username without contacting support, so be sure to think of a good one before signing up. Seeing as how the platform is so new, there should be plenty of names available.
For more tips on how to pick out a good username, check out our article How to Come Up With a Good Gamertag or Stream Name.
Glimesh Streaming Options
Streaming Services
-
1. OBS Studio
If you’re trying to decide on which streaming program to use to stream to Glimesh, OBS Studio is the way to go. It has already been added as a streaming service, and it should already be there, provided that your OBS is up to date.
-
2. Streamlabs
Streamlabs declined the option to add direct integration with Glimesh, but if you are really set on using Streamlabs, a service patch will allow you to use it.
Whether you’re looking for a service patch or you’re just having trouble connecting Glimesh to your desired streaming service, check out Glimesh’s official guide here: Adding Glimesh as a Stream Service in OBS or Streamlabs.
Chatbots
Taking into consideration how new Glimesh is, there are not too many compatible chatbots available at this time. Unlike the major platforms like Twitch, YouTube, and Facebook Gaming, Glimesh is open source, so there should be new options popping up every so often, so be sure to keep an eye out!
-
1. GlimBoi
GlimBoi is an all-in-one open source bot for Glimesh. This is far and away the most commonly used chatbot for Glimesh streamers. With this, you’ll be able to create commands, manage users, and set up a currency system for viewers to spend points with. The GitHub page linked has an in-depth explanation for getting it functioning.
While GlimBoi is still in development, the progress so far along with the roadmap looks incredibly promising. It’s currently in version 1.8, but the next few updates are right around the corner. It won’t be long before OBS functions are integrated either!
Additional Tools
-
1. Glimli
Easy to learn tools made specifically for Glimesh that will help you create engaging stream assets. Glimli can help you design alerts, manage tipping, and keep your profile organized. There is also a Glimli chatbot currently in development.
-
2. Oaty
Oaty is an open-source, cloud-based streaming assistant made with Glimesh in mind. Much like Glimli, this is still in development as well so there are more features coming in the future. Currently, you can add commands, manage user roles, edit schedules, and document quotes.
-
3. Pixel Chat
Pixel Chat is a next-gen tool for streamers with support for Twitch and Glimesh. Create overlays for on-screen chat, shoutouts, timers, socials, and more! There is both a free and paid version, and I highly recommend checking this one out.
Steps to Streaming on Glimesh
-
Step 1
Create a Glimesh account (This one should be easy, it was explained at the beginning of the article already!)
-
Step 2
Get your stream key. This is essentially a password that is unique to your account and it can be found under your channel settings. (Keep it hidden and never share it with anyone else)
If you are having trouble locating your stream key, we’ve got you covered! Check out another one of our articles: Where To Find Your Glimesh Stream Key
-
Step 3
Open up your broadcasting software. As mentioned earlier, this will most likely OBS Studio, as they have recently added support for Glimesh. Click on “File”, “Settings”, and then “Stream.”
-
Step 4
As long as your OBS is up to date, you should be able to set the service to Glimesh. Next, select the server closest to your current location. Finally, Copy and paste your stream key into the field asking for the stream key.
-
Step 5
Make sure to use the correct encoder settings. These are found in the “Output” tab right underneath “Stream”.
In general:
- Stream at or below 6000Kbps
- Use your preferred resolution and frame rate (1080p/720p at 30/60 fps are recommended)
If you are using advanced encoder settings:
- Use baseline H264 profile
- Set b-frames to 0
- Use a keyframe interval of 1 or 2 seconds
- NVENC: Disable “Look-ahead” and “Psycho Visual Tuning”
-
Step 6
In your Glimesh channel settings, customize your stream information. Set a title and category, choose your game, add tags, and edit a few moderation settings. Keep in mind that utilizing titles and tags properly is going to be very important for increasing your discoverability on Glimesh.
-
Step 7 – Bonus Step
Also in Channel Settings, you’ll find a section to opt into randomly appearing on the homepage. You won’t be able to do this for your first stream, but I definitely recommend coming back here after you’ve got a few streams under your belt. There are a few qualifications needed to reach before you can appear on the front page, and they are as follows:
- Show on Homepage must be checked
- You have already streamed at least 10 hours on Glimesh
- No prior disciplinary actions
- Current stream must be running for at least 15 minutes
-
Step 8
Finally, return to OBS Studio and click the “Start Streaming” button in the bottom right, and your channel will be live!
Conclusion
Glimesh is still relatively new, so many core features you may have come to love on other platforms such as Twitch, YouTube, or Facebook Gaming have not been implemented yet. In my opinion, the big draw of Glimesh is the open line of communication and a clear dedication to doing right by all of their users.
The weekly Glimcap report alone is a fascinating read, as all of their statistics, financials, strategies, and accomplishments are accessible to the public. Glimesh’s browsing page promotes a fair playing field of exposure spread across all of its streamers, whether you have 3 viewers, or 3000 viewers. If you are willing to be patient and grow your channel alongside a platform that is still growing in its own right, you may want to sign up and start streaming today!

Nolan
Nolan, who also goes by Nolski, is a game developer and Twitch streamer from New York. He is passionate about content creation and loves making meaningful connections with anybody he gets to meet!