Occasionally, you may find yourself wanting to stream something that you have pre-recorded. Whether you want to provide your regulars something to watch while you have a day or two away or you want to make an announcement, this post will cover how you can stream original pre-recorded content.
The easiest way to post scheduled premiers is through either Restream or OneStream. This post will show how to use both:
Stream Pre-Recorded Content to Facebook Gaming with Restream Events
The platform Restream offers several tools for streamers. While most content creators know they can use it to stream to multiple platforms, you can also use their Events dashboard to stream pre-recorded content on Facebook Gaming. Here’s how:
-
Step 1
Log in to Restream (or create an account) and open your video storage. Click the blue “Upload Video” button.
-
Step 2
Find the file you wish to upload on your computer, then click “Open” to upload it to the storage. Wait for the video to fully upload (this can take time depending on your connection).
-
Step 3
Once your video is uploaded, visit the Events dashboard. Click the blue “Schedule Live Event” button.
-
Step 4
Click on the “Schedule a Recorded Video” option, then choose “Uploaded Videos.” Find and select the video you wish to stream.
-
Step 5
Either start streaming the video right away or schedule it to begin streaming later. You don’t even have to be at your computer when it starts. You can schedule videos for an hour from the time of scheduling up to 7 days.
-
Step 6
Fill in the required details for setting up your stream. These will include:
- Your stream’s title
- A description of what the video contains
- The date and time that the video will play
- A thumbnail cover (Recommended size: 1280px by 720px)
-
Step 7
Choose the platform(s) where you want to stream your video. In this case, you would choose Facebook.
-
Step 8
Press “Save” to finish creating the event.
-
Step 9
Click on the icon of the created event to get a sharable link that you can use to promote it.
Stream Pre-Recorded Content to Facebook with OneStream
OneStream is another fantastic platform that offers several benefits to streamers, such as the ability to embed your broadcasts, add captions or subtitles, and stream to multiple platforms at once. You can also stream pre-recorded content with it. Here’s how:
-
Step 1
Log in to OneStream (or create an account).
-
Step 2
On the sidebar from your account, click the “Pre-recorded Stream” option, then choose “Pre-recorded streaming.”
-
Step 3
Upload your video file to the platform. You can do this one of two ways:
- Directly from your computer or mobile device as long as the video size is 5 GB.
- Directly from cloud storage (Dropbox, Google Drive, One Drive) with no video size limit.
-
Step 4
Add the following information to your pre-streamed video (you can do this while the file is being uploaded):
- Your stream’s title
- A description of what the video contains
- The date and time that the video will play
- Tags to help people find your stream
- Your time zone
-
Step 5
Select the platform and social accounts to which you will stream.
-
Step 6
Click the red “Schedule stream” button and fill in the details. You will be able to see your upcoming streams in the “Scheduled” section.
-
Step 7
To customize your stream further, you can add the following:
- Add a custom thumbnail that will show up on the event notifications you send out
- Add your watermark or logo to the video
- Turn on subtitles or captions
- Schedule notifications to be sent out
Should You Stream Pre-Recorded Videos?
While the point of live-streaming on Facebook Gaming is generally to create content while engaging with an audience, there are some benefits to streaming pre-recorded content, such as:
Conclusion
While there is a round-about way to stream pre-recorded content through the app, it is much more complicated and can take some time to set up.
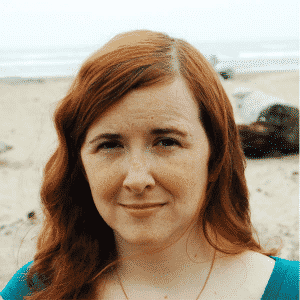
Luci
Luci is a novelist, freelance writer, and active blogger. A journalist at heart, she loves nothing more than interviewing the outliers of the gaming community who are blazing a trail with entertaining original content. When she’s not penning an article, coffee in hand, she can be found gearing her shieldmaiden or playing with her son at the beach.

