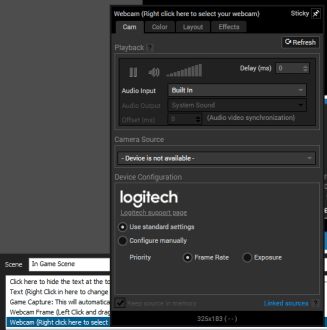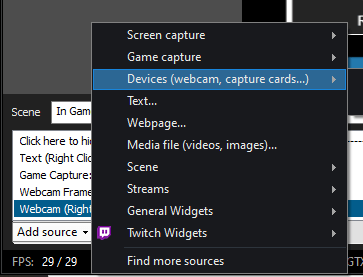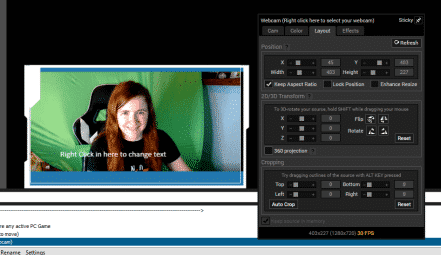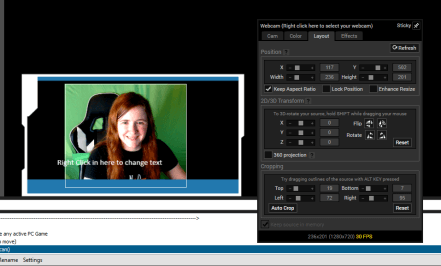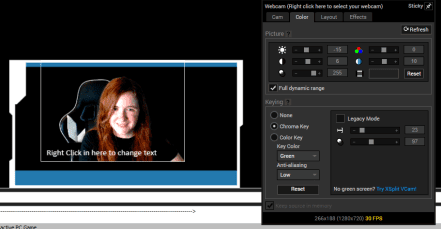For tips and tricks on how to set one up, read our post, How to Set Up a Green Screen for Streaming.
Set Up a Green Screen in XSplit Broadcaster
Here is how you can set up your green screen in XSplit Broadcaster:
-
Step 1
Launch XSplit Broadcaster, then make sure that your camera source is added. You can do this on the lower left-hand side of the program.
-
Step 2
If it is your first time setting up XSplit, you’ll be able to right-click the webcam source that is already in the source box.
If the webcam source is missing or you would like to add a new one, click the “Add Source” option below the source box and select a new device from the pop-up menu.
-
Step 3
When your camera is added, you may need to crop out any unwanted areas. To do this, right-click on “webcam” in the scene box, then click the “layout” tab.
-
Step 4
Adjust the settings in the “cropping” portion of the menu to crop out any unwanted areas. You can either drag the bar or use the “+” and “-” symbols.
-
Step 5
After cropping the image, click the “Color” tab at the top of the box. This will open up the chroma-key options.
-
Step 6
Under the “Keying,” select the “Chroma Key” option, then adjust the bars on the right until you obtain your desired effect. Click anywhere on the screen to exit the options menu.
Should You Replace Your Green Screen Background in XSplit?
Depending on the look you’re going for, you can either remove your background or replace it with something more visually interesting. There are many great webcam background ideas for Twitch. Here are just a few:
Other XSplit Tutorials
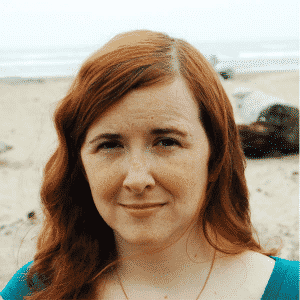
Luci
Luci is a novelist, freelance writer, and active blogger. A journalist at heart, she loves nothing more than interviewing the outliers of the gaming community who are blazing a trail with entertaining original content. When she’s not penning an article, coffee in hand, she can be found gearing her shieldmaiden or playing with her son at the beach.