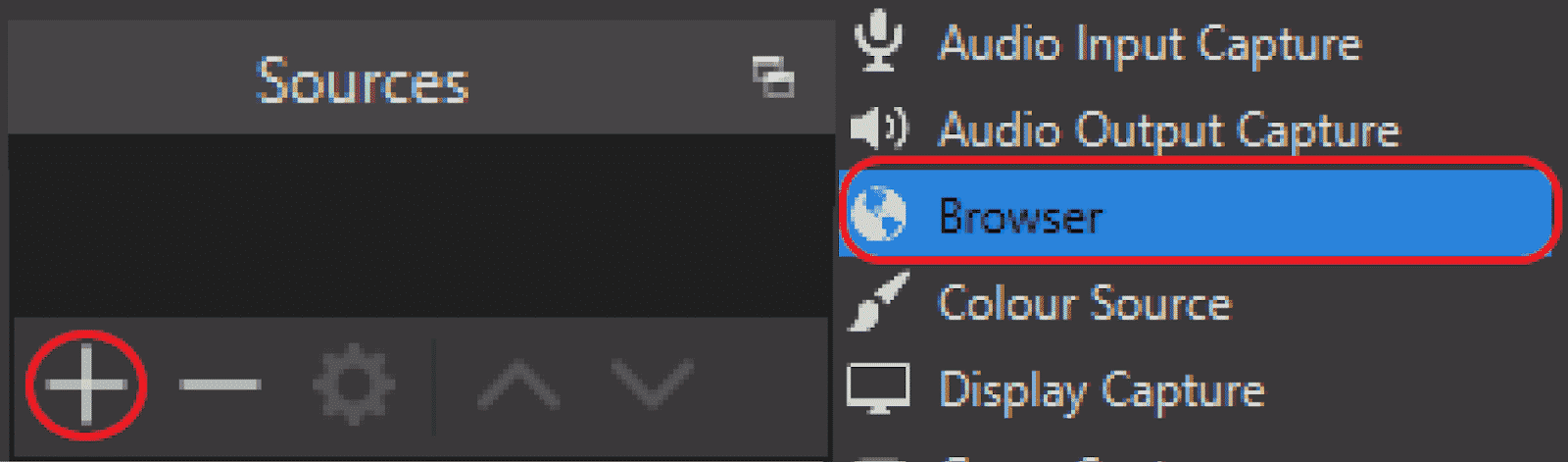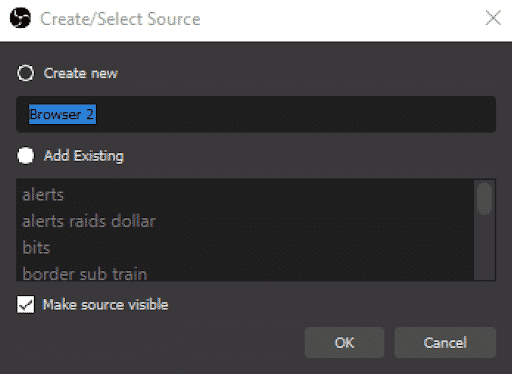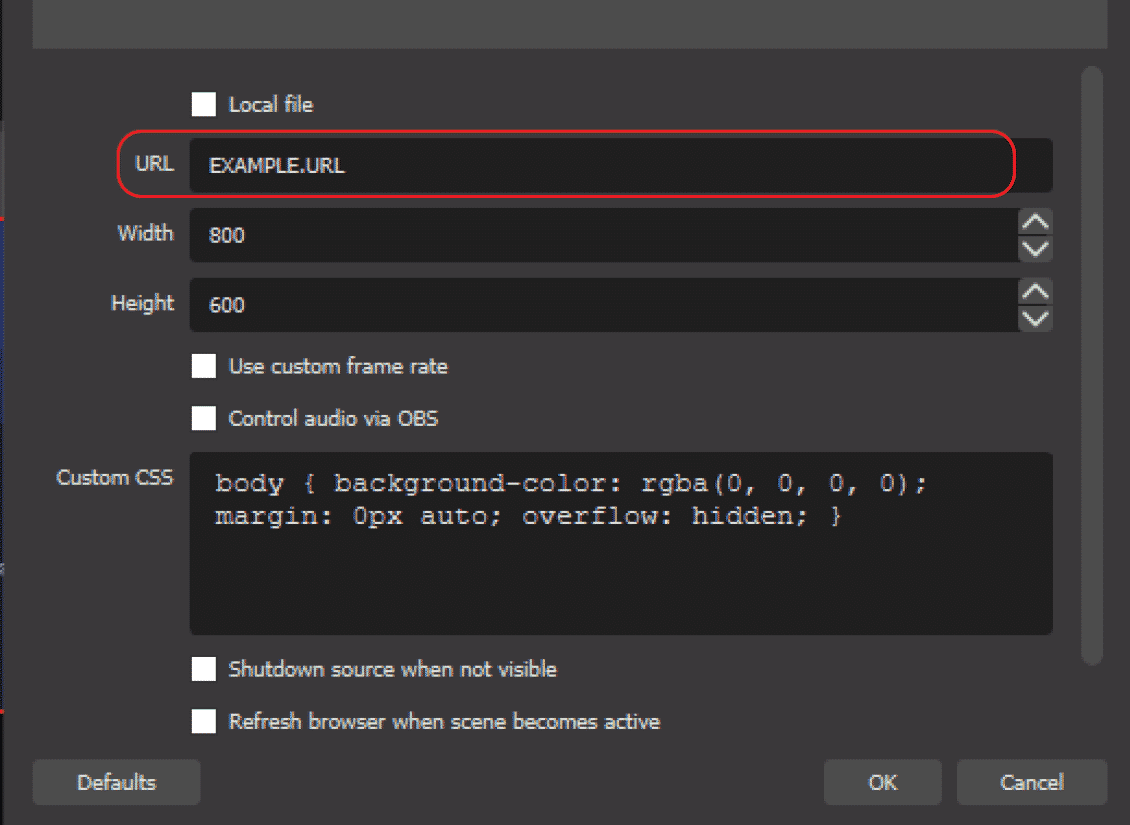If you are new to streaming, often OBS can look rather daunting at first glance. Though there are a lot of tools at your disposal, you will learn what they all do the more you use the software. However, one of the most essential things you will need to add to your broadcast are alerts. Twitch alerts can help increase engagement and growth on your channel, but there is no section in OBS to add alerts… Here’s how you do it!
How to Set Up Stream Alerts in OBS
To set up Twitch alerts in OBS, you first have to create your alerts using services like; Streamlabs, Streamelements, or Pixel Chat. Once you have created your overlays, you’ll be able to copy the browser source URL and add it to OBS. Adding browser sources to OBS is very simple:
-
Step 1
Click the plus icon in the bottom right of your sources section and ‘Browser.’
-
Step 2
Click ‘Create new’ and name the browser source alerts.
-
Step 3
In the section called ‘URL’, paste the link you copied when you finished creating your alerts and hit ‘OK.’
If you have problems with the browser source being cut off, simply adjust the width and height in the properties of your alerts browser source (1920 x 1080 is the maximum setting).
How OBS Alerts Are Displayed
You can set up custom widgets for your OBS alerts to show up on your Twitch stream in the following places:
- Alert Box – People are used to seeing alerts activate on the screen when a viewer interacts with you. You can use customizable graphics and sounds and even set up multiple versions for the type of Twitch alert.
- Event List – Many streamers will place an event list on their screen that will show the last several actions. They are typically placed in the bottom corner.
- Panels – There are some Twitch extensions that allow you to show leaderboards or recent activity to let people know how they rank in your channel.
- Stream Labels – If you use Google Chrome, you can use stream labels to show off your alerts.
Different Types of Twitch Alerts
You can use alerts to display a variety of activities on your channel including:
- Follows – when a new viewer follows your channel
- Hosts – when another streamer hosts your channel
- Raids – when another streamer raids your channel with their viewers
- Subscriptions – when you followers support your channel by subbing
- Cheers – when viewers support you through paying bits
- Tips/Donations – when viewers support your channel through donations through a third-party company
You can encourage returning subscribers or even higher cheers by setting variations in your alerts, this will display a different alert when subscribers return and higher bits are cheered. You can also set the variations to randomize, this can help you stand out and prevent things from becoming too repetitive.
Where to Get Twitch Alerts
If you don’t have Twitch alerts already, you can find them in the following places:
- OWN3D – this platform is known for its wide range of graphics for streamers including Twitch alerts. They also have a Twitch extension that includes both free and premium alerts that will automatically play on your stream. This extension will take an extension slot.
- Nerd or Die – with graphics and alerts that appeal to a range of different streamers, you are likely to find something that will match the personality of your channel and community.
- Fiverr – if you want something that is custom, you can find a designer on Fiverr, an online marketplace for freelancers.
Conclusion
Twitch alerts are a very important part of your channel’s growth. Make sure to also thank your viewers as they support you.

Arry
Arry, also known as ArryBo, is a full time Partnered Twitch streamer from the southeast of England! Video gaming and music are two of the passions he shares on his stream.