-
There are a couple of different brands to choose from, but the industry leader has to be Elgato. Elgato makes two different types of capture cards, ones that install directly into your computer via a PCI slot, and ones that connect via USB.
We’re going to take a look at the latter, and in that category, Elgato makes three different cards; the HD60, HD60 S, and the HD60 S+. You don’t see the HD60 around much anymore, but the setup is the same. There are differences between the capture cards, but they basically do the same thing, just at different quality levels.
HD60
This capture card has been discontinued and replaced with the HD60S, which uses USB 3.0 compared to the HD60’s USB 2.0. They can still be found on the second-hand market, however. It outputs and passes through gameplay at up to 1080p at 60 fps.
-
HD60 S
Does everything the HD60 does but uses USB 3.0 for better fidelity.
-
HD60 S+
Does everything the HD60 S does but can pass through 4K and HDR signals.
For the most part, the capture cards are plug and play, but you will need a couple of things:
- A console with an HDMI output
- The Capture Card itself
- Two HDMI Cables (One will be included with the capture card)
- A USB Cable (Will be included with the capture card)
- A computer
You’ll also need to download Elgato’s latest game capture software and the streaming software of your choice. Now that you’ve got all the pieces, we’ll go through the setup for PlayStation consoles, X-Box consoles, and the Nintendo WiiU and Switch.
How to Set Up the Elgato HD60 with a PS4
If you want to connect your Elgato Game Capture HD to a Playstation 3/4/5, you will need to complete the following steps:
-
Step 1
Connect the HDMI coming out of your console to the “In” port of the Capture Card.
-
Step 2
Connect another HDMI cable from the “Out” port on the Capture Card to your TV.
-
Step 3
Connect the USB cable from the Capture Card to your computer.
Before connecting the capture card you’ll want to go into the Settings → System and turn off “Enable HDCP”. If you don’t do this your image will either flicker or you won’t see one at all. This is an anti-piracy setting and with it disabled some apps won’t work like Spotify and Netflix. If you want to use these apps, you’ll have to enable HDCP again and disconnect the capture card completely.
If you’re wanting to include in-game voice chat you’ll need to do one of two things. The first option is to purchase the Elgato Chat Link. You’ll connect the Chat Link to your controller, the capture card, and your headphones. This will split the audio signal so that it can be added back into the stream or recording.
However, you won’t be able to hear any sound coming from your computer, and you’ll have to use either the headset’s mic or a USB microphone connected to your PlayStation. The second option is to connect a USB mic to the PlayStation directly. You’ll have your regular microphone and headphones connected to your computer.
The microphone connected to the PlayStation will be there just for game chat and that signal will not be going into your stream or recording at all. In my opinion, this is the best option.
How to Set Up the Elgato HD60 with an Xbox
If you want to connect to an X-Box Console (X-Box 360 Elite or newer):
-
Step 1
Connect the HDMI coming out of your console to the “In” port of the Capture Card.
-
Step 2
Connect another HDMI cable from the “Out” port on the Capture Card to your TV.
-
Step 3
Connect the USB cable from the Capture Card to your computer.
The X-Box does have the same HDCP anti-piracy software as the PlayStation, but the X-Box turns it on and off on its own. You still won’t be able to use apps like Spotify and Netflix when you have the capture card connected, however. You won’t need a chat link to get party audio with an X-Box, but you will need to have your settings correct. You’ll want to go to Settings → Display & Sound → Volume → Party Chat Output and select “Headset & Speakers”.
How to Set Up the Elgato HD60 with a Switch
Connecting a Nintendo Switch (Wii U or Switch, but not the Switch Lite)
-
Step 1
Connect the HDMI coming out of your console to the “In” port of the Capture Card.
-
Step 2
Connect a second HDMI cable from the “Out” port on the Capture Card to your TV.
-
Step 3
Connect the USB cable from the Capture Card to your computer.
When using a Wii U you’ll want to make sure the “TV Audio-Output Type” is set to “Stereo” so that all audio is picked up by the capture card. The Switch does not have a standard “video out” and so it must be in the dock for the capture card to work. This is the reason why the Switch Lite will not work with a capture card.
There is also no way, as of this writing, to participate in voice chat and stream or record at the same time. No audio will be output if headphones are connected to the Switch for the capture card to pick up. There is an app for Android and IOS devices, but there are no Elgato products that solve this.
One thing to note, however, is that the capture card needs the power to pass through the signal to your TV and it gets that power from your computer’s USB port. If your computer isn’t on or the capture card isn’t connected to your computer, you will not get a picture on your TV. If that’s stated anywhere in the literature I missed it and was very confused for a couple of minutes the first time it happened to me.
How to Set Up the Elgato HD60 Software
Now that you’ve got everything set up we can move on to the software. If you are just recording gameplay you can use the Elgato Game Capture software, even connecting a mic to record commentary and an overlay. All you need to do is open up the software with the capture card connected and it will pick it up automatically.
If you are planning on streaming then we’ll need to add your gameplay to your scene. Luckily, it’ll just take a moment and is the same process if you’re using regular OBS or StreamLabs. All you have to do is go to the scene you would like to add gameplay to, click the cogwheel to add a new source, select “Video Capture Device”, and select the capture card. Once you’ve done that you should also see the capture card in your audio mixer.
You’ll want to click the cogwheel in your audio mixer, select “Advanced Audio Properties”, and select “Monitor Only (mute output) under “Audio Monitoring” for the capture card.
Now you’re all set up ready to start streaming your favorite console exclusive!
Conclusion
Once you have set up the Elgato Game Capture HD60, you will be able to play your game normally as it appears on the TV or display. You can then stream that feed to Twitch, YouTube or the Streaming Platform of your choice.
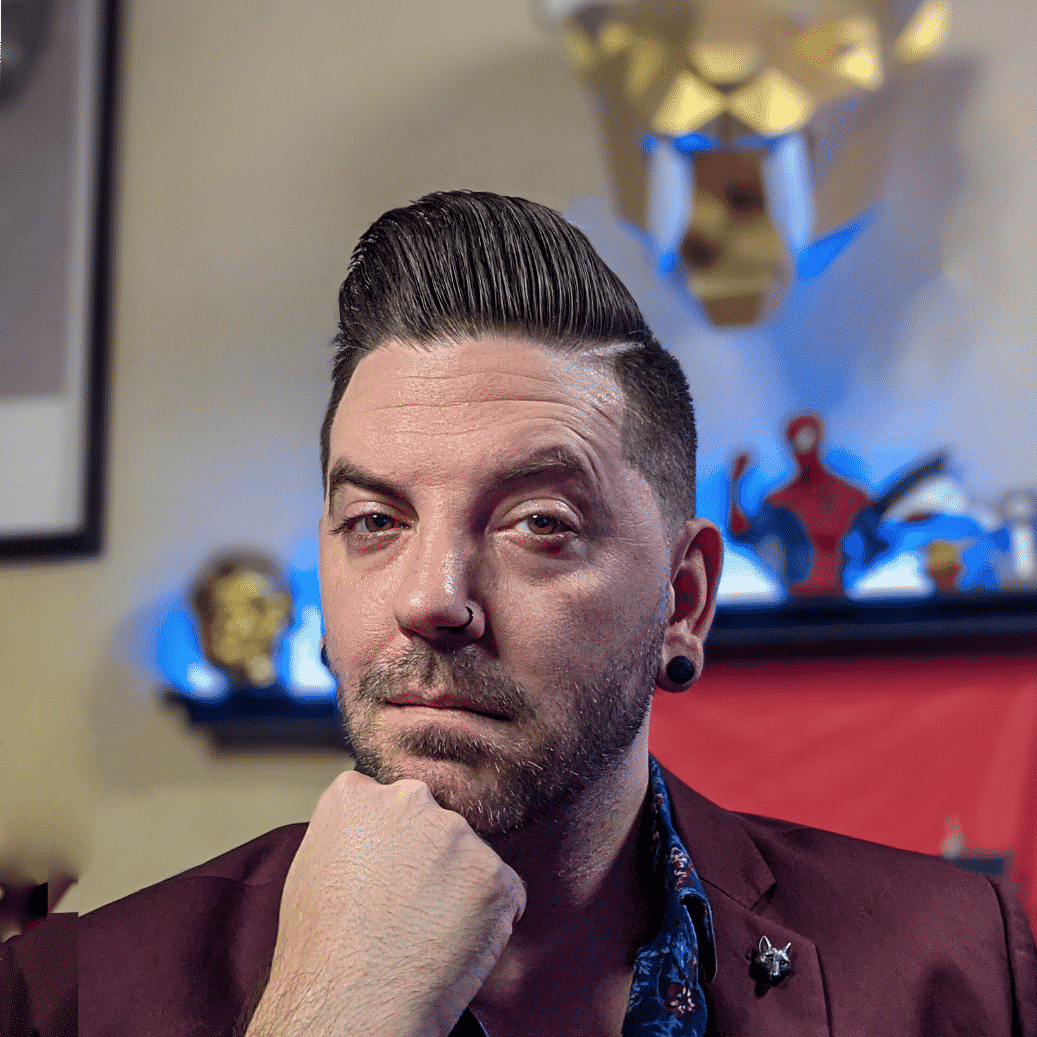
Nick
Nick is a Graphic Designer, Photographer, Bar Tender, and Variety Streamer over on Twitch. When he's not explaining why you can't substitute vodka for gin in a signature cocktail to patrons just this side of being cut off; you can find him tweaking his overlay, being a pillow for his girlfriend, staring at one of his cats, or trying to "get gud" at a game at BrennivinAndCigarettes.

