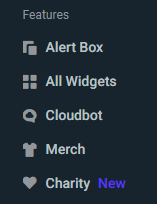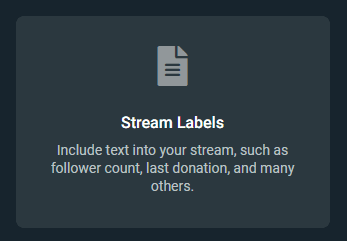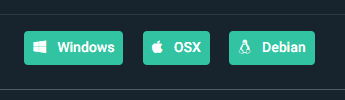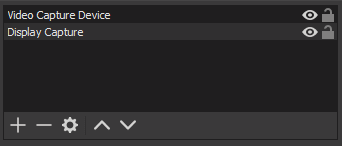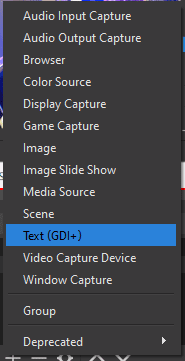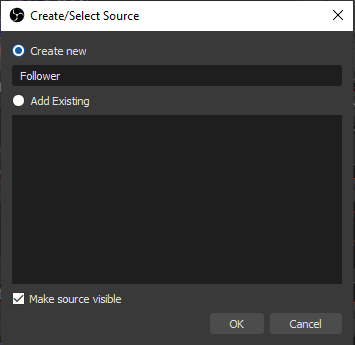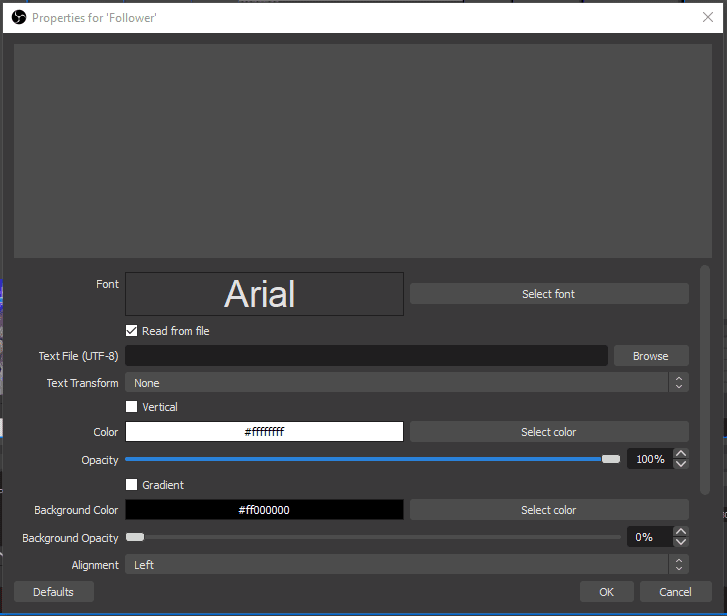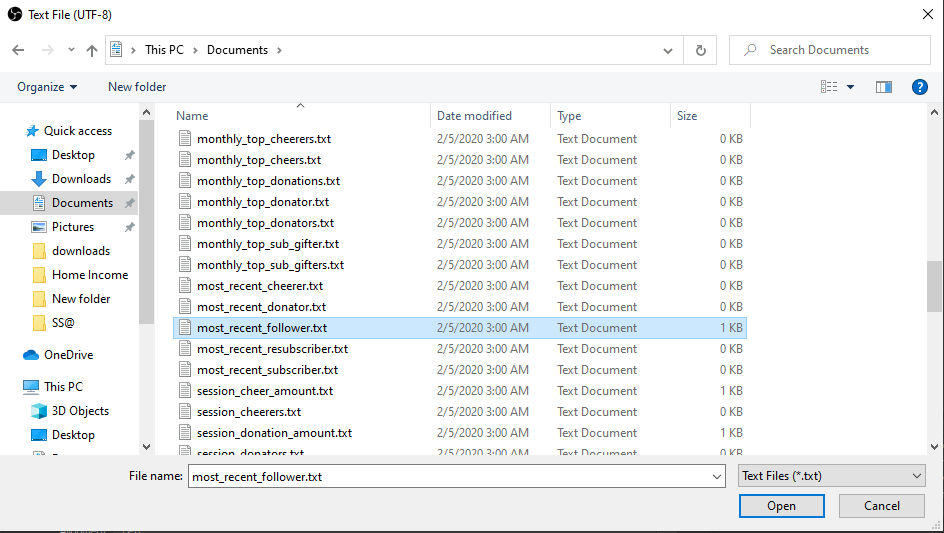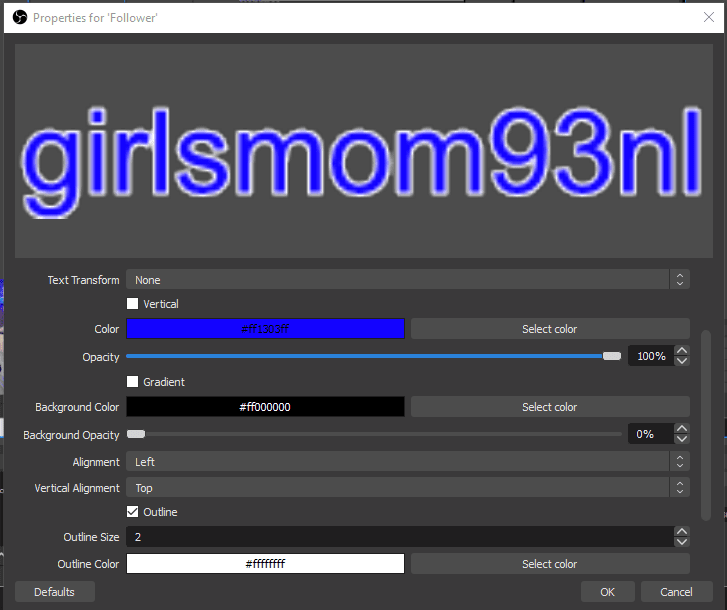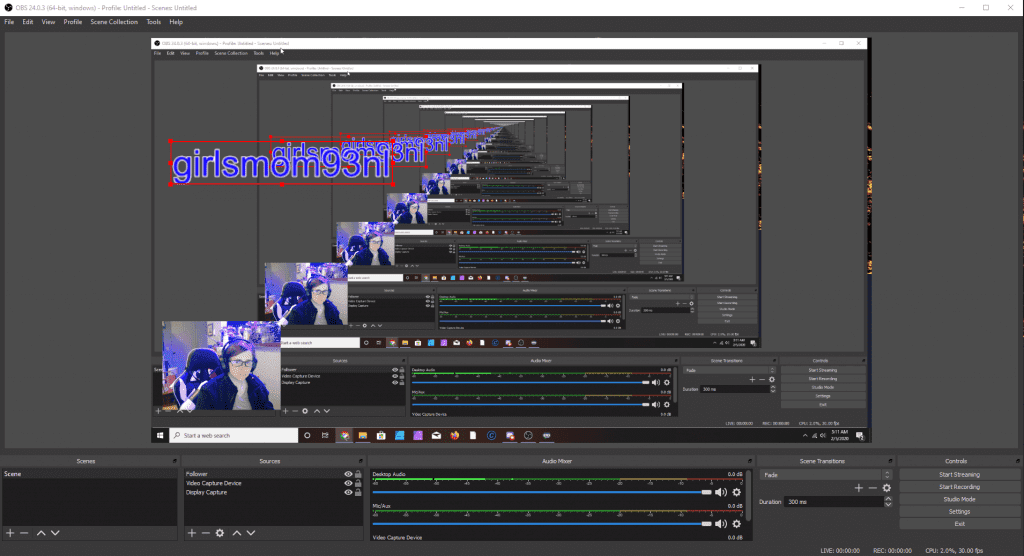When you add stream labels to OBS Studio, you’ll be able to celebrate your community as they interact with your stream. Whether it will show your most recent follower or track who has donated the most over the last week, sharing screen space with your viewers is always good.
Stream labels can be edited within your broadcasting software to match your brand’s colors to help them stand out.
How to Add Recent Follower on OBS
In order to have stream labels in OBS, you need to download the stream labels widget from Streamlabs. Visit their site and log in (or create an account). From the dashboard, complete the following steps:
-
Step 1
Select “All Widgets” from the other Features category.
-
Step 2
Hit the box marked “Stream Labels.”
-
Step 3
Download the widget and install it on your computer. You will need to sign in to your stream account (i.e., Twitch, YouTube, etc.).
How to Edit Stream Labels From Within OBS
Once the widget from Streamlabs has been installed, you will need to display the label to OBS. This will show the text files on your screen in a way that makes sense to your viewers.
-
Step 1
Click the “+” for the Sources box.
-
Step 2
From the pop-up box, select Text (GDI+).
-
Step 3
Name the source something that you will remember (such as “Recent Subscriber”), and press the “Okay” button.
-
Step 4
Check the box next to “Read from file.”
-
Step 5
Hit the “Browse” key next to the Text File (UTF-8).
-
Step 6
Navigate to the file where you stored the data from Streamlabs and select the appropriate .txt file.
-
Step 7
Edit the font, text color, and any other settings you want to be changed. When you are happy with the results, press the “okay” button.
-
Step 8
The stream label will generate on the top left-hand side of the screen. Click on it to move it and resize it. Click anywhere else on the screen when you are happy with where it sits.
Conclusion
What is shown on your source can be edited through the stream labels settings? You can add as many labels as you like and position them in a way that is aesthetically pleasing to you.
We hope you have found this article helpful in learning how to integrate stream labels into your favorite streaming software. You can also change the location of the text sources at any point to make your channel appear more appealing.
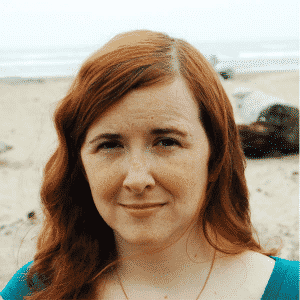
Luci
Luci is a novelist, freelance writer, and active blogger. A journalist at heart, she loves nothing more than interviewing the outliers of the gaming community who are blazing a trail with entertaining original content. When she’s not penning an article, coffee in hand, she can be found gearing her shieldmaiden or playing with her son at the beach.