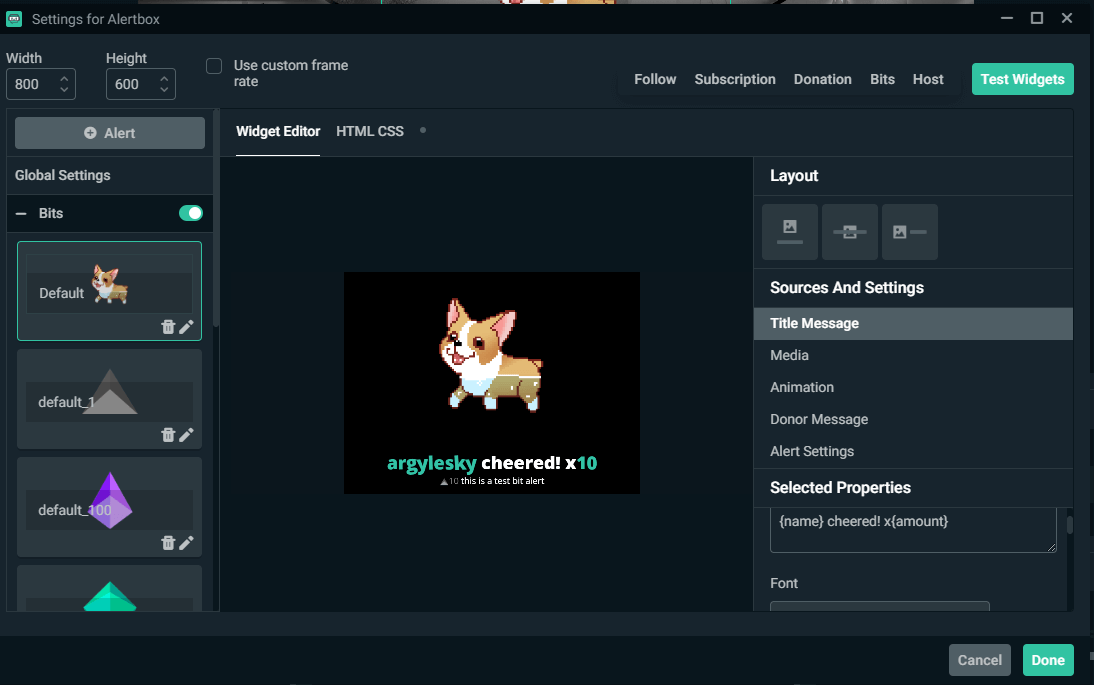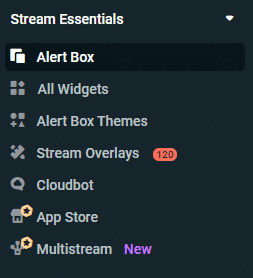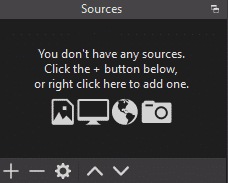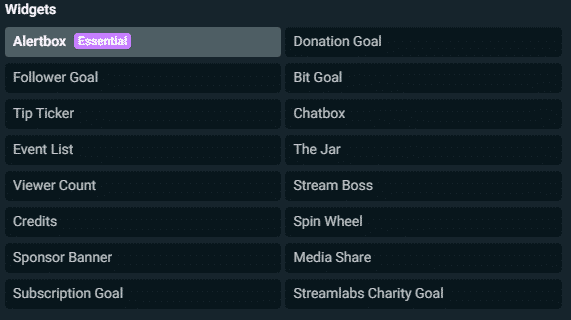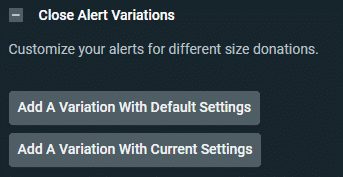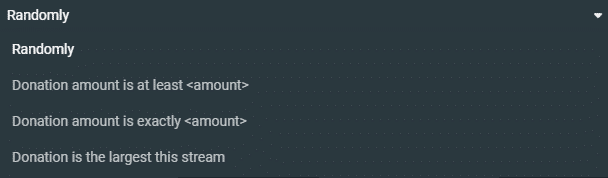Have you ever wondered how to make a follower alert with a custom image and sound? Or have you ever seen someone donate an oddly specific amount of money/bits to a Twitch stream, followed by an alert that is different from their normal one? Having this in your stream can incentivize more frequent follows, subs and donations, so let’s look at how to set it all up!
How to Set Up Custom Alerts with Streamlabs
To set up custom Twitch alerts with Streamlabs, you will need to complete the following steps:
-
Step 1
Sign in to Streamlabs.com using your Twitch and go to the Dashboard.
-
Step 2
Click on the ‘Alert Box’ tab.
-
Step 3
Choose which event you would like to receive the alert for! This can include follows, subs, donations, and more!
-
Step 4
You can now choose an image or upload your own, as well as choose/upload your own sound! I would recommend spending a bit of time trying out different sound volumes, alert durations, and animations to see what works best for your stream! Make sure you hit ‘Save Settings’ when you are done.
How to Add Alerts To Your Streaming Software
Before the alert can appear on your stream, you have to add it to your streaming software (OBS/Streamlabs).
Add Alerts in OBS
To set up alerts in OBS, you will need to complete the following steps:
-
Step 1
Still on the ‘Alert Box’ tab, scroll up to the ‘Widget URL’ and hit ‘Copy.’
-
Step 2
Now open OBS and find the + at the bottom of the ‘Sources’ area.
-
Step 3
Hit the + and click on ‘Browser.’
-
Step 4
Paste the URL that you copied from the website before into the ‘URL’ section and hit ‘OK’! You can now drag the alert box around and change the size to your liking. It is now set up and ready to go!
Add Alerts in Streamlabs
If you have trouble with this, the OBS way will work for Streamlabs too! Here is how you can set up alerts in Streamlabs:
-
Step 1
Open Streamlabs and find the + in the ‘Sources’ area.
-
Step 2
Click on the + and click on ‘Alertbox’ under ‘Widgets’ and click ‘Add Source.’
-
Step 3
Click on ‘Add a new source instead’ and ‘Add Source.’
-
Step 4
You can choose which alerts you would like to receive under ‘Global Settings,’ and can test if they are working with the ‘Test Widgets’ button! Once you have had a play around with these and are happy, you can click ‘Done’ and enjoy your new alerts!
How to Set Up Alerts for Custom Amounts with Streamlabs
To set up alerts for custom amounts with Streamlabs, you will need to complete the following:
-
Step 1
Head back to the ‘Alert Box’ on the Streamlabs.com dashboard.
-
Step 2
Find the ‘Donations’ tab (we will be using donations for the example; however, this will work the exact same way for bits!)
-
Step 3
Scroll right down to the bottom and click on ‘Open Alert Variations.’
-
Step 4
You have to decide whether you would like to add a variation with ‘Default’ or ‘Current’ settings. If you have already customized the regular donation alert settings (such as volume and duration) then I would recommend adding the variation with ‘Current’ settings. However, if you wish to make this an entirely unique alert, you can choose the ‘Default’ settings.
-
Step 5
You can now name and mess around with the settings, but the important section is the ‘Condition,’ as this is what will trigger this custom alert. You can choose to make it trigger when the donation is at least a given amount of dollars, when it is an exact amount or when it is the largest yet this stream! You can then change the image and sound, as well as any other settings, to make the variation unique and different from the regular one! When you are done, click ‘Save’ on the bottom right corner and the alert will be ready to be used!
Why You Should Set Up Custom Alerts
Custom Alerts are a fun addition to any stream. Whether you have it playing X-Files music when someone donates $6.66, or just a special alert for when someone donates over $10, the possibilities are endless! You as the streamer can increase your earnings and raise viewer interaction just by setting these up!
You should also take the time to set up custom alerts for different events such as Follows, Subs, Raids, and more, as these will add a sense of personalization to your stream and can help build your personal brand as a streamer!
Conclusion
I hope this article has helped you set up personalized alerts for your stream! Happy streaming!

Brodie
Brodie is an Australian University Student with a passion for gaming! He is also a Twitch streamer at PMDkat where he plays a variety of games!