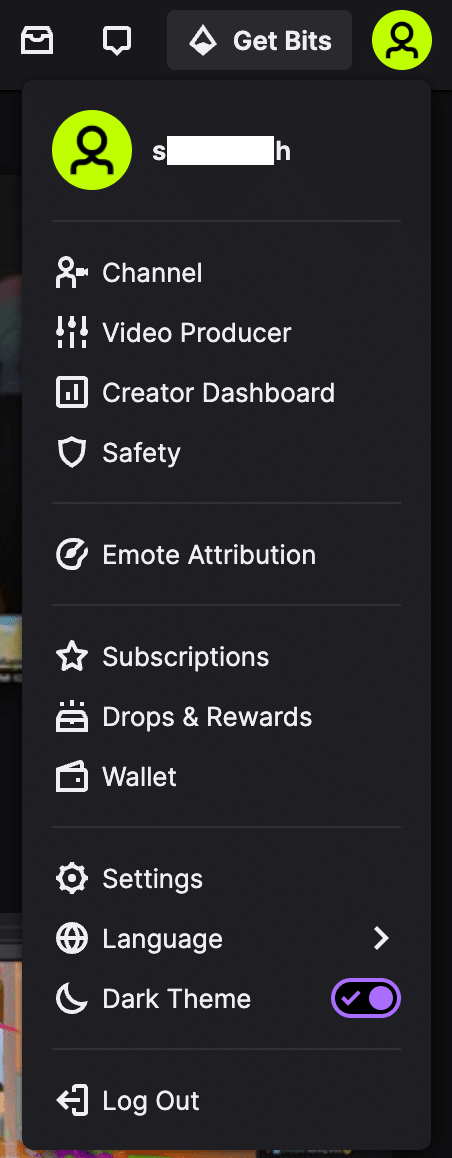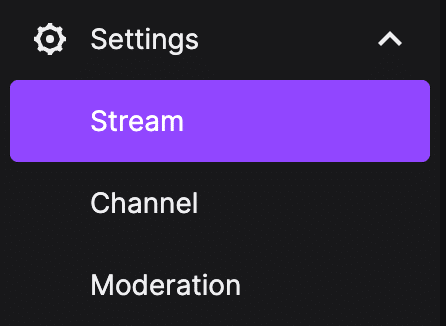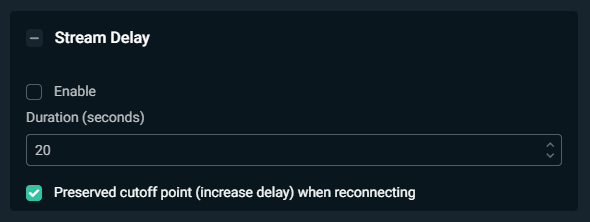While most people like to get rid of the lag they are experiencing on Twitch, there are times when you might want to hide your position in a game or set up something special for your chat.
This guide will cover both how you can reduce your delay and add one so that your streaming needs will be covered.
How to Check Your Stream Delay on Twitch
Unfortunately, there is no way for you to determine exactly what your stream delay will be. There are many factors that play into the answer, such as your computer speed, your internet provider, and the location of your viewers.
How to Reduce Your Stream Delay
Your stream’s latency will dictate the delay of your stream. You can reduce stream delay by enabling the low latency mode in your stream settings.
-
Step 1
Log in to your Twitch account and click on your profile picture in the top right corner.
-
Step 2
Select Creator Dashboard from the drop-down menu.
-
Step 3
Under Settings, click Stream.
-
Step 4
Under the Stream Key & Preferences section, look for Latency mode. Make sure that you have selected Low latency.
When to Use Low Latency Twitch
Most streamers set up a Twitch delay primarily to avoid being stream-sniped. A negative of broadcasting live publicly is it allows other gamers to know exactly where you are, which may result in certain viewers using your stream to hunt or disrupt your gameplay.
Imagine fighting your way through a dungeon in an open-world MMO and being attacked by another group who came in specifically to find you because they tracked your location on stream. They know exactly when you are on the boss and attack just when you and your team are most vulnerable.
Though some teams and guilds enjoy the added challenge, many others create rules prohibiting streamers to live broadcasts while they are in groups unless there is a stream delay.
How to Stream with No Delay
Unfortunately, there isn’t a way to stream with no delay. As computers and internet speeds advance, latency will decrease. You can stream on Discord for a faster latency than you would get through traditional streaming platforms.
While you can’t publicly stream, you can host smaller private streams that only show your gameplay. This is a good way to get fast feedback. Discord Nitro also allows you to stream at a higher resolution.
How to Add Stream Delay on Twitch
Depending on where you are in the world, there is generally a 5-30 second delay from your current actions to when your viewers will see it. To increase the time of the Twitch stream delay on the platform, you must have a Partnership status to set it up in your Creator Dashboard.
If you aren’t a partner, you can still change your stream delay settings through your streaming software.
How to Set Up Stream Delay in OBS Studios
To create a delay in OBS, follow these steps:
-
Step 1
From the File menu, select the “Settings” option.
-
Step 2
Click “Advanced” on the left side of the pop-up menu.
-
Step 3
Locate the “Stream Delay” section of the screen, click the enable button, and adjust to the amount of time you want to pass before your viewers see your broadcast.
-
Step 4
Click the “Apply” button at the bottom of the page.
How to Set Up Stream Delay in Streamlabs
To create a delay in Streamlabs, follow these steps:
-
Step 1
Click the “Settings” option on the lower left-hand side of the screen.
-
Step 2
Select the “Advanced” tab from the left-hand side of the pop-up screen.
-
Step 3
Scroll down to “Stream Delay,” click the enable box and adjust the number of seconds you want to pass between the broadcast and the viewing.
-
Step 4
Click the “Done” button at the bottom of the box.
How to Set Up Stream Delay in XSplit
To create a delay in XSplit, follow these steps:
-
Step 1
Go to “Settings.”
-
Step 2
Click the cog that represents the “Stream Settings” option.
-
Step 3
Enable the stream delay by checking the box.
-
Step 4
Enter the number of seconds that you want to pass.
Reasons to Use Stream Delay on Twitch
The number one reason to use stream delay is to avoid “stream sniping,” the act of a viewer (or a group of viewers) using the information you’re streaming to their gaming advantage. Examples of this include:
- Stalking a player on a Battle Royale game using the broadcast makes it easier to eliminate them. This generally only happens to well-known streamers, as they are easier to recognize.
- Dungeon diving groups on MMOs by locating their dungeon and attacking when the team is low health
- Tracking a guild’s progress through a global event in order to find a better advantage.
Due to these factors (and especially in less-popular games), many players might not want to group up when someone is live-streaming. Guilds may create rules to disallow it without delay.
Potential Problem From Using Stream Delay
One major problem due to using stream delay is that you won’t be able to interact with your audience in the same way. They won’t be able to interact with you as you stream, so their reactions and comments will be about things they saw and heard that are in your past. Even if you do respond to them, they will need several minutes to hear your response.
As viewer interaction is a crucial element to a successful channel, this can pose a few problems. Minimize the negative effects by not overusing the delay feature. Only use it when you must do so.
Create an overlay for your screen that explains a delay (and why) so your viewers understand why you aren’t immediately responding to their comments and questions. Let your mods know beforehand, and rely on their help to answer some questions for you.
Frequently Asked Questions
What is a Stream Delay?
Stream delay is a broadcasting software feature that increases the latency of the stream, allowing a few minutes to pass before the viewers see what you’ve done.
How Long is Twitch Delay?
Most delays on Twitch will vary between 5-25 seconds but can be longer if you live in a remote place or have a slower computer.
Conclusion
If you plan to broadcast your competitive gameplay, be sure to set up a stream delay. This way, you won’t be a target of stream snipers. Whether you’re a Twitch partner or not, you’ll be able to set up your stream delay with the instructions we’ve provided.
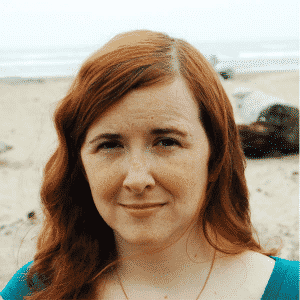
Luci
Luci is a novelist, freelance writer, and active blogger. A journalist at heart, she loves nothing more than interviewing the outliers of the gaming community who are blazing a trail with entertaining original content. When she’s not penning an article, coffee in hand, she can be found gearing her shieldmaiden or playing with her son at the beach.