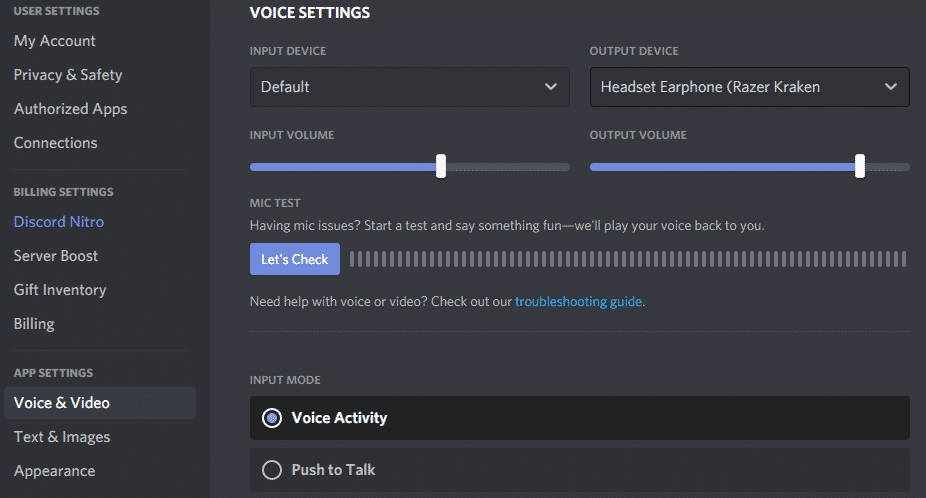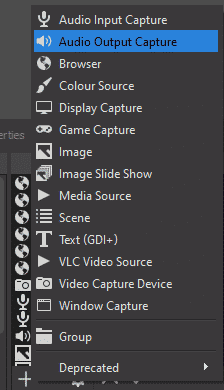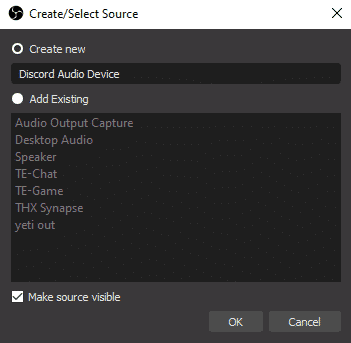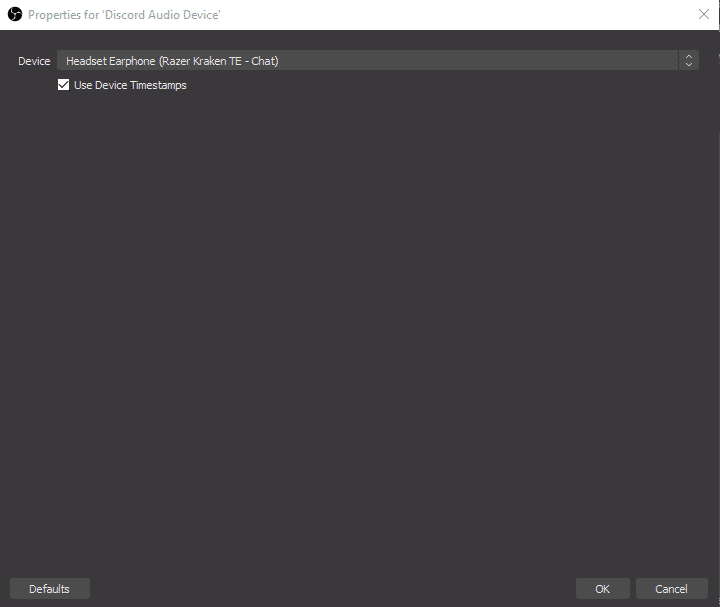Capturing your Discord audio for your stream can be useful particularly for collaborations with other streamers, viewer games, or playing with friends. Here’s a step-by-step guide on how to do so using OBS studios.
How to Record Audio from Discord on OBS
To record your Discord audio on OBS, you will need to complete the following:
-
Step 1
Check which device your Discord audio is going to. In your Discord settings, check the name of the output device. You can do this by going to the settings cog by your name on the bottom left of the screen and selecting the “Voice & Video” tab.
-
Step 2
Add the device to your OBS Scene. To allow OBS to access your Discord audio, you need to make sure the device is added to your OBS as a source. Go to the sources pane, then click the “+” icon and add a new, “Audio Output Capture.”
A new window will pop up. If you’ve already added the audio device from discord to OBS, you can select it from the “Add Existing” option. Otherwise, you’ll need to create a new audio device. Make sure to use a meaningful name so that you can remember what everything is later. Then click “OK.”
If you’re creating a new audio device, a new window will pop-up that will ask you to select an audio device. Make sure that this selected device matches the one used by Discord for output.
Your new device will now be added to your OBS scene in the Sources and Audio Mixer panels.
-
Step 3
Test your newly added device. Now you can test if the audio output is working by hopping on a call with one of your friends and having a chat with OBS open. If you see the bar lighting up, congrats! That means Twitch chat will be able to hear their angelic voices.
Generally speaking, you want their bar to be hitting the yellow section at most and you always want your microphone to be louder than they are – after all, you’re the streamer and the person your viewers are there to see!
-
Step 4
Add the device to all the scenes you want discord audio heard. Before you go live, ensure that any scenes that you may be swapping to during your stream that you want chat to be able to hear discord during have your discord audio device added. This will stop any awkward situations happening like you’re having a hilarious conversation with your friends but chat has no idea what’s going on!
Conclusion
Using Discord on stream can be a great way to bring new voices to your audience and add an extra twist to your stream. We hope this guide helped you in adding your Discord to OBS. If you have any problems, hop into the Stream Scheme Discord server and we will be happy to help you further.

Emrys
Emrys is a games development student and Twitch streamer from the UK. In his streams, he shares his love for video games and their craft. Outside of streaming, he loves gaming with his partner.