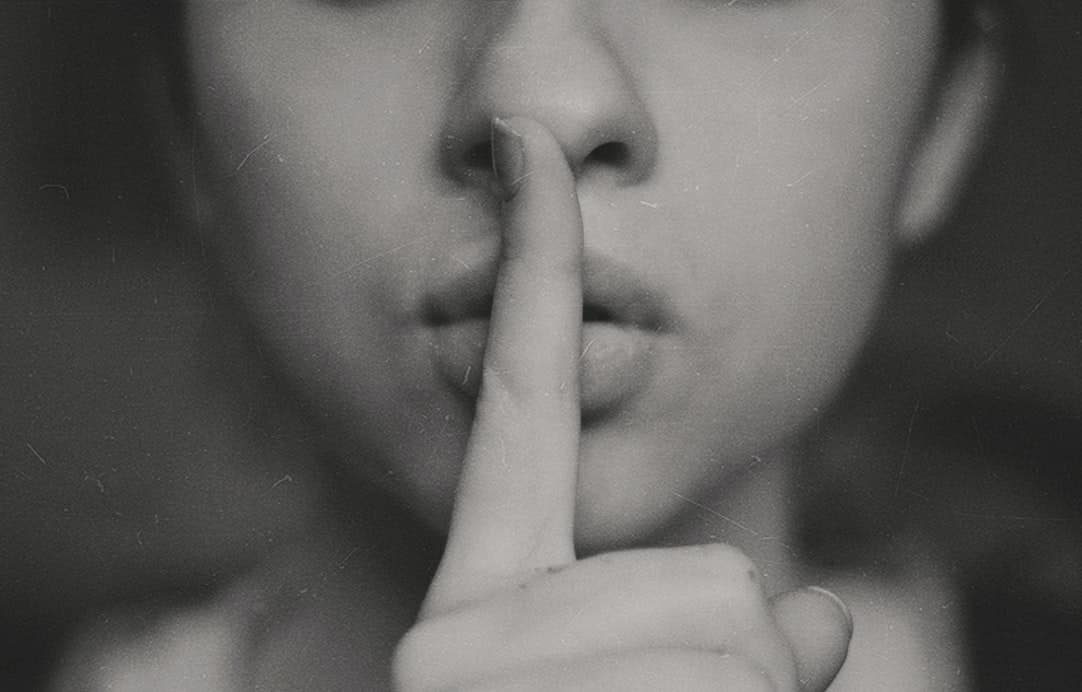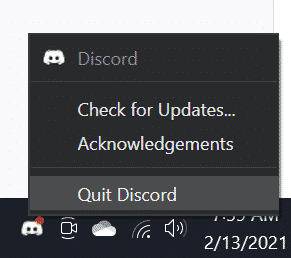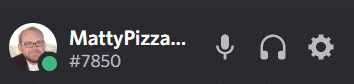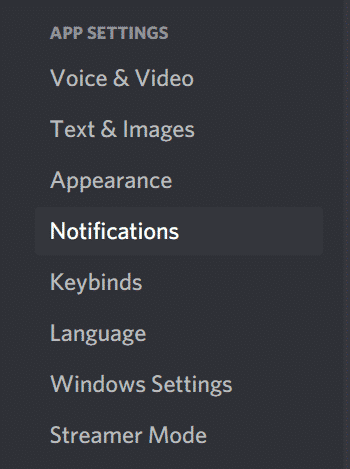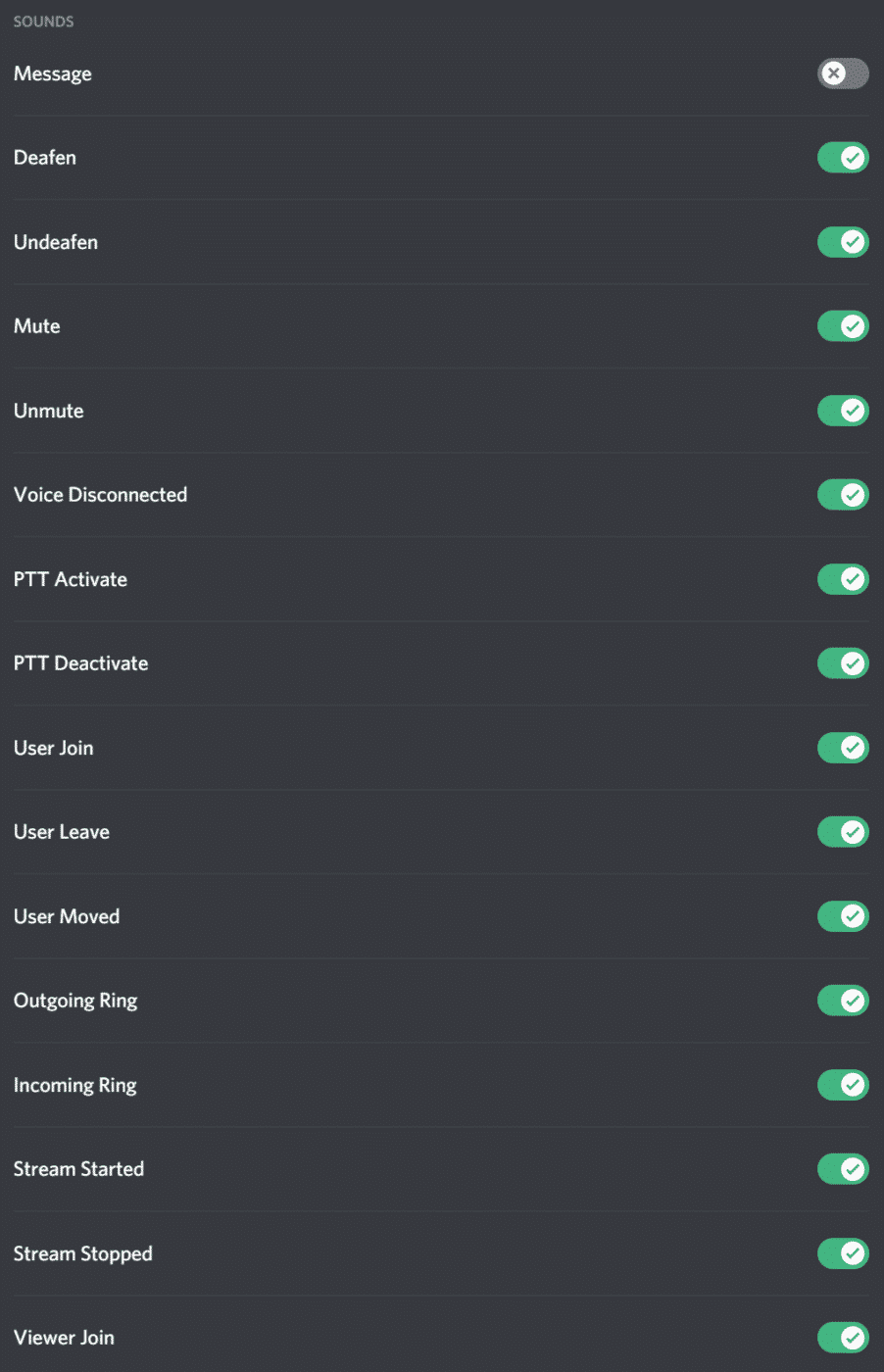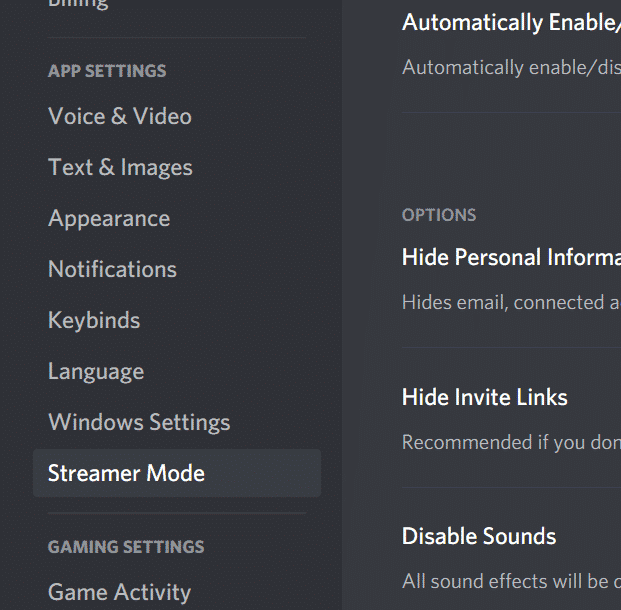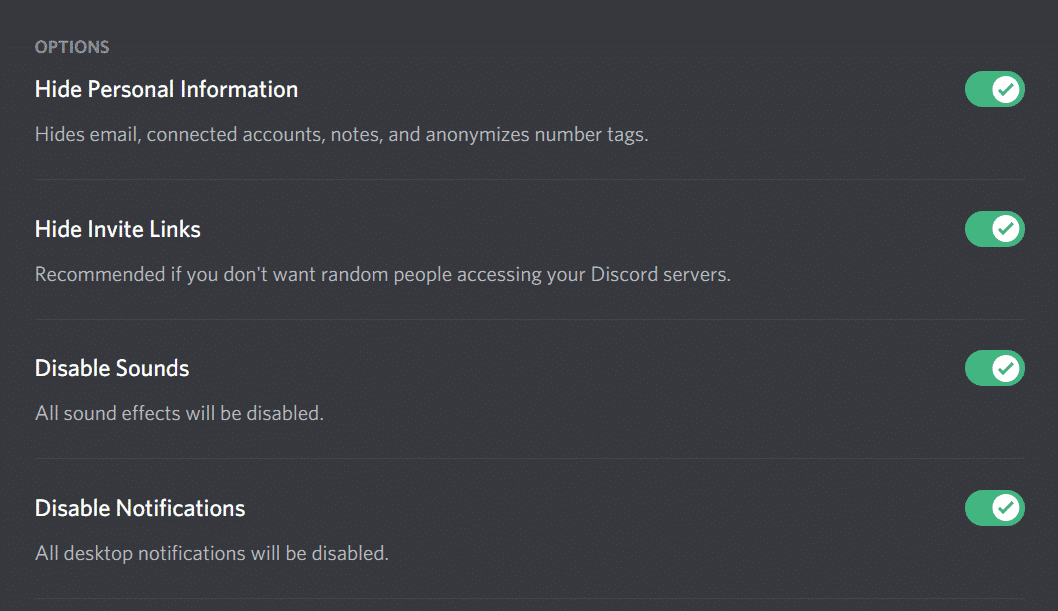When you start streaming, you quickly realize that everything that happens on your computer might accidentally show up on your stream. While it’s simple enough to close any windows or web browser tabs so you don’t show the public internet your bank account details, sound is trickier, since you are often broadcasting in-game music or a playlist.
One of the most common culprits is Discord notifications, which are often missed when you’re preparing to go live, but which will chirp away for all your viewers to hear. Let’s look at how to mute Discord to avoid this situation.
How to Mute Discord on Streamlabs
There are three simple ways to mute Discord. The first is to specifically mute notification sounds you don’t want to hear while streaming.
These three methods are as follows:
Method 1: Closing Discord Entirely
The quickest way to mute Discord is also the simplest: close discord entirely.
-
Step 1
Look for the Discord icon in the Windows tray, right-click, and go to Quit Discord.
Method 2: Muting Notifications
If you simply want to mute Discord notification sounds in Streamlabs, you can do the following:
-
Step 1
Open up Discord if you haven’t already.
-
Step 2
In the bottom-left corner, look for your avatar and click the Settings cogwheel to the right of your name.
-
Step 3
In the left sidebar, click Notifications.
-
Step 4
Scroll down to Sounds and individually uncheck each sound you would like to mute. For example, I just mute Message notifications unilaterally, since they’re by far the most common sound played, and I didn’t want sound notifications on Discord to play even when I wasn’t streaming. To mute Discord only while you’re streaming, you’ll want to use Streamer Mode.
Method 3: Using Streamer Mode
Streamer Mode is a great tool for when you want to disable a number of Discord features when you’re live but otherwise use the application as you normally would. Let’s take a look at how to set it up.
-
Step 1
Open up Discord if you haven’t already.
-
Step 2
In the bottom-left corner, look for your avatar and click the Settings cogwheel to the right of your name.
-
Step 3
In the left sidebar, click Streamer Mode.
-
Step 4
Under the Options section, check any feature you want to apply when you enter Streamer Mode. If you want sounds disabled entirely, make sure the checkmark appears to the right of Disable Sounds.
-
Step 5
When you’re ready to go live, be sure to check the Enable Streamer Mode item at the top of the Streamer Mode settings page.
Reasons to Mute Discord on Streamlabs
In the rush to get everything just right before you click that Go Live button, it’s easy to miss a small detail like your Discord notifications. Even though it’s a subtle sound, it can quickly annoy your viewers. Before I muted my Discord, I had a couple of viewers report they thought their own Discord notifications were going off while watching my stream! So separate yourself from an amateur and get that Discord muted before you go live.
There are also a number of effective ways to use Discord to your advantage, and it often becomes useful to keep Discord running on your streaming machine in order to interact in specific ways with your audience. It’s important to consider which of the three methods above are right for how you stream.
Conclusion
Discord is a popular application for streamers since so many streamer communities are built around it. If you’re interested in starting your own Discord server, head on over to our guide How to Set Up a Discord Server for Twitch.

Matt
Matt lives south of Boston with his wife, his one-eyed dog, and his clown car full of children. He variety streams as MattyPizzaTable on Twitch, sometimes from the public library, so keep it down, will ya?