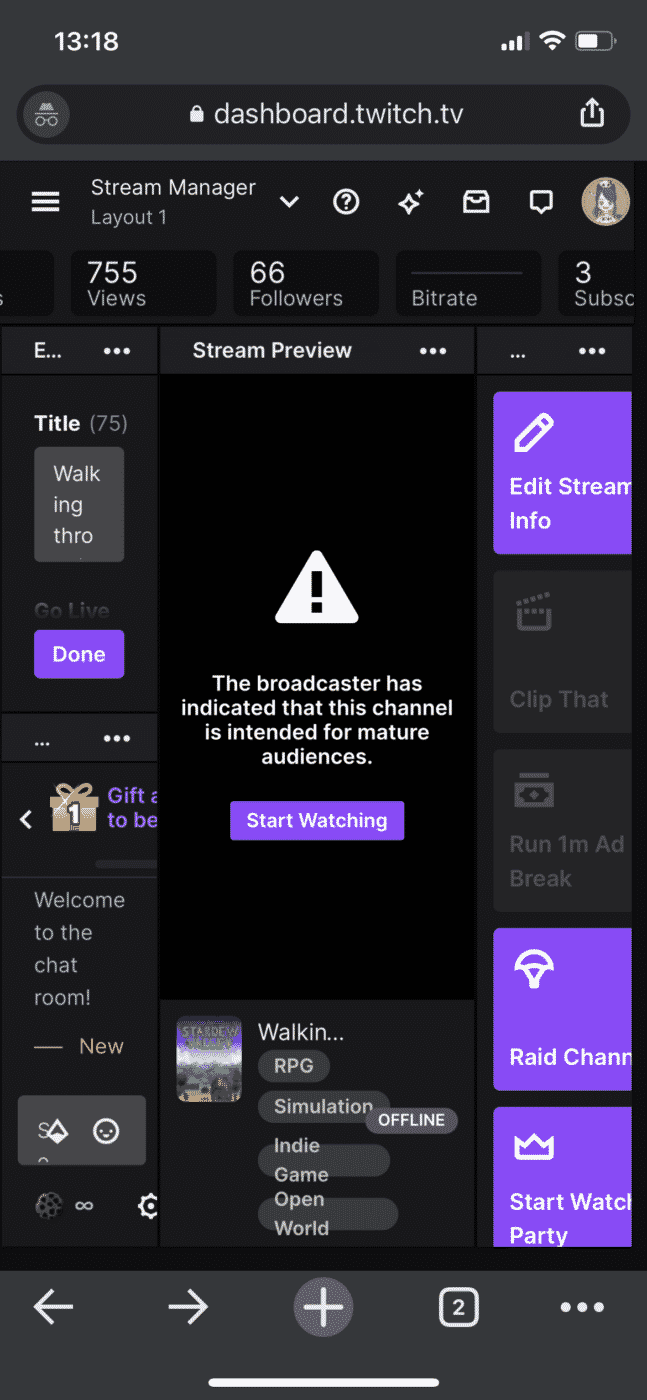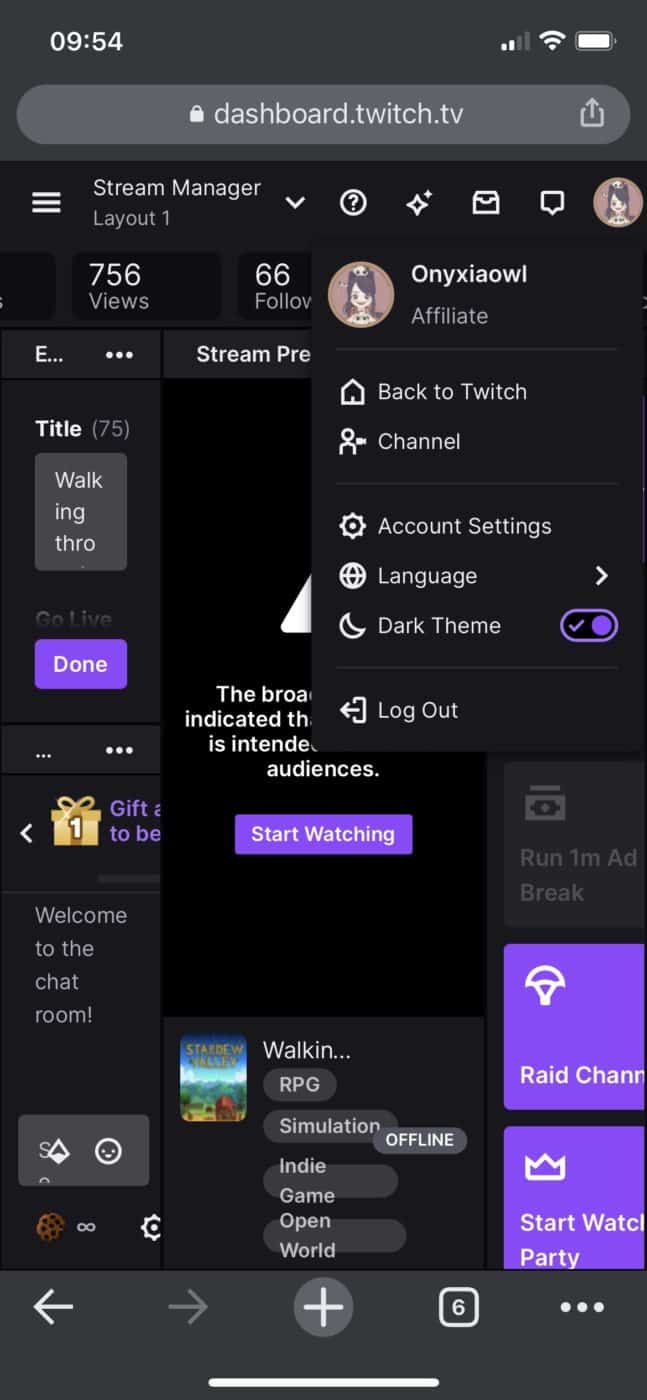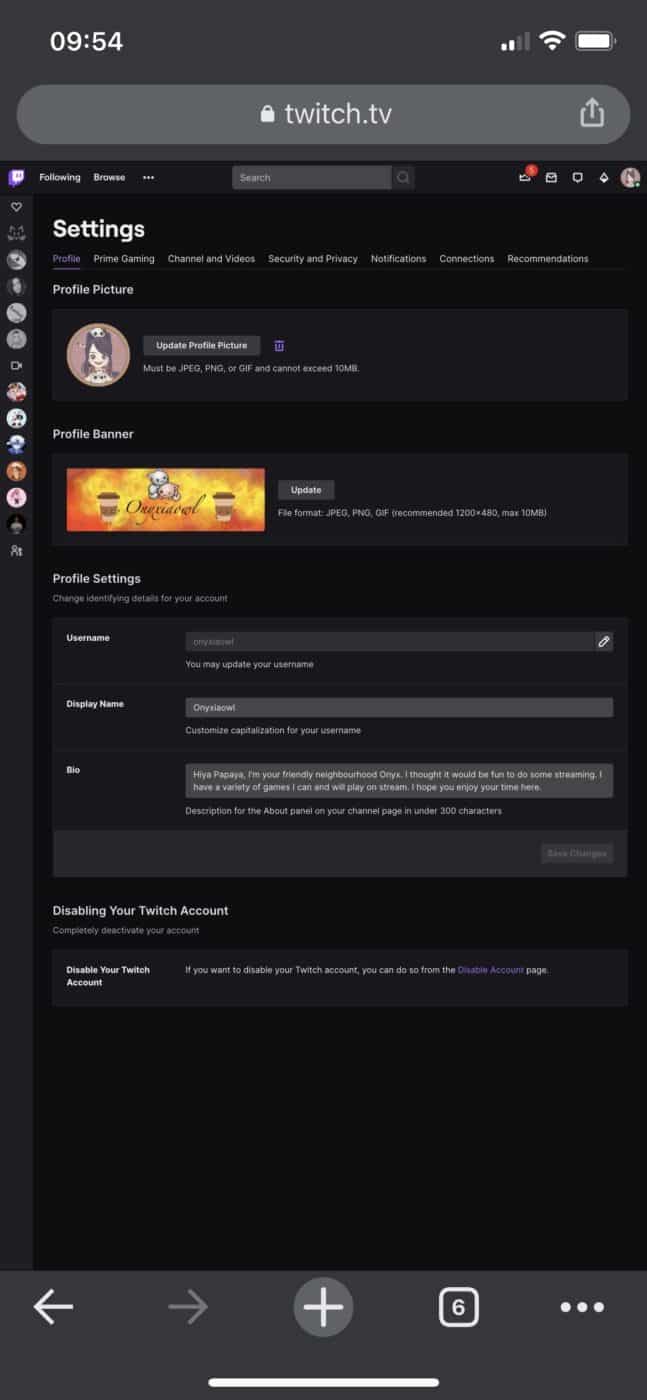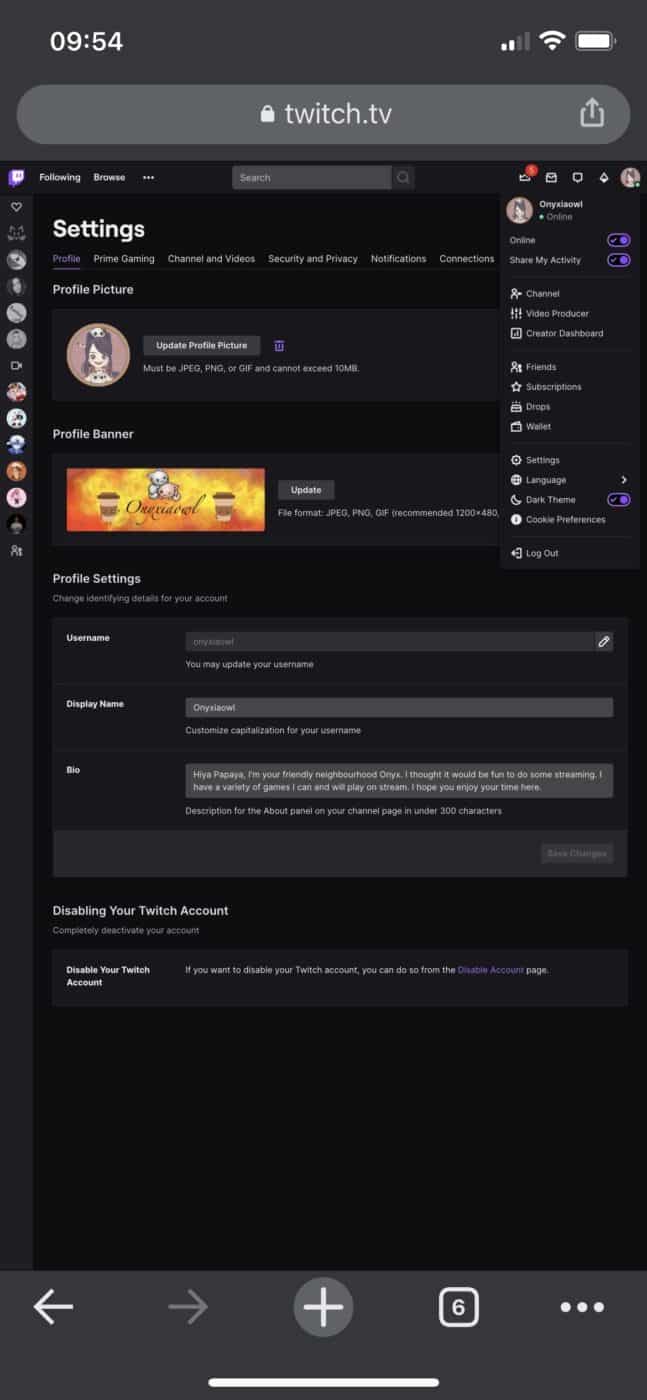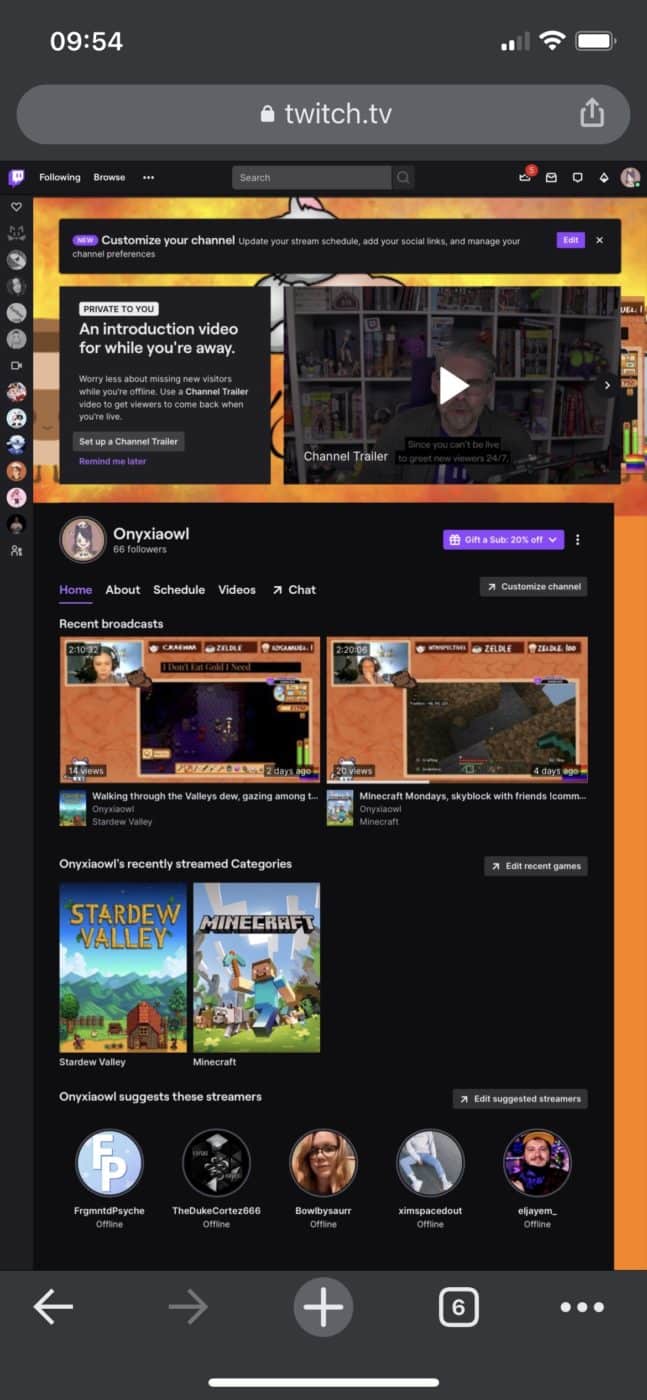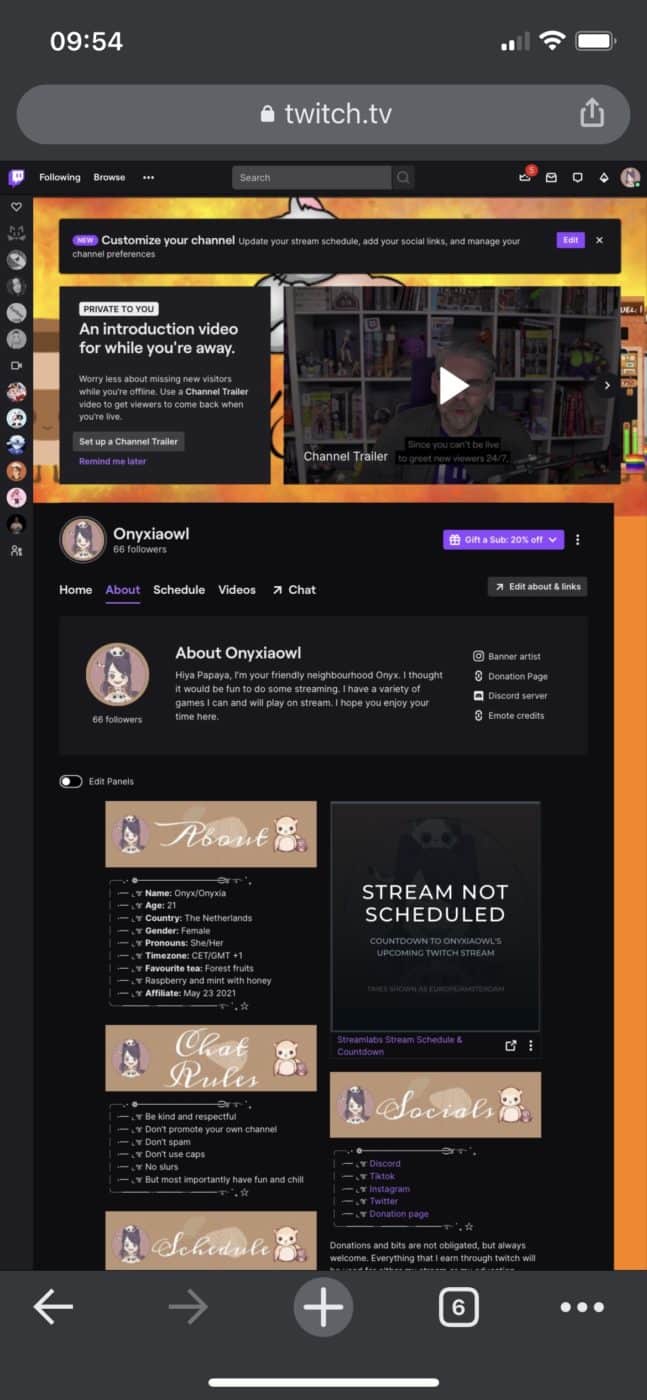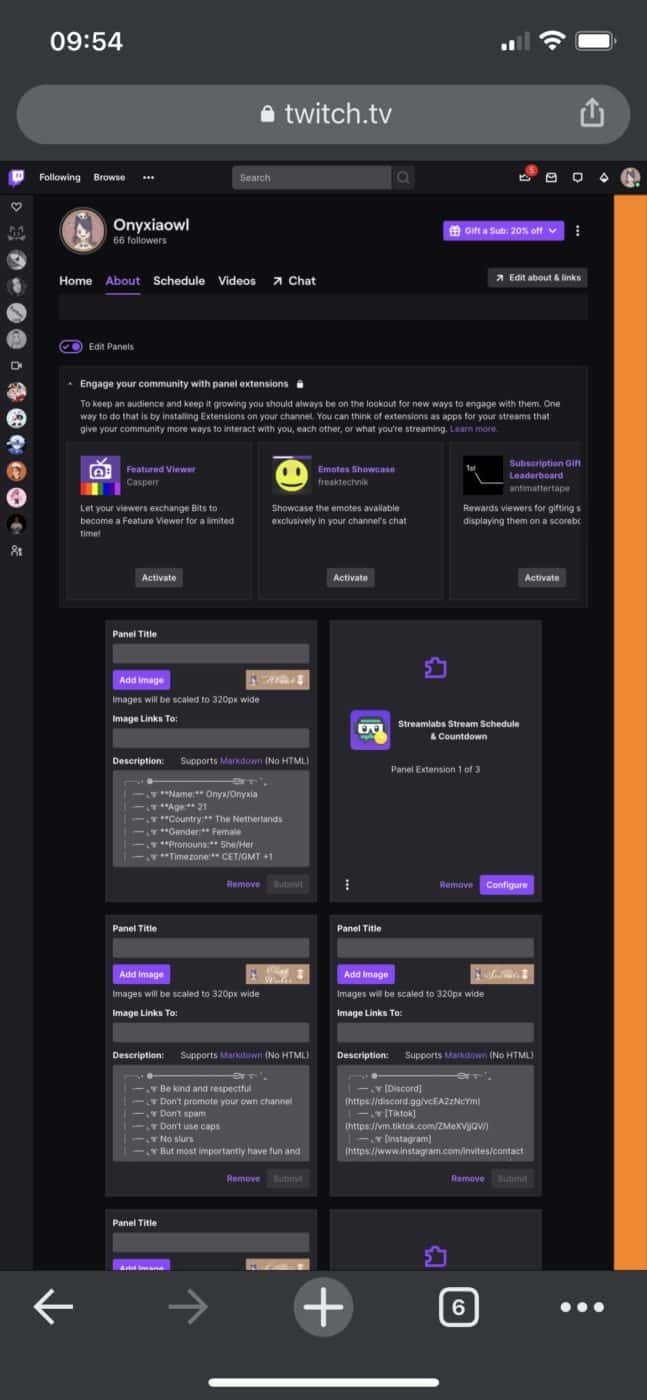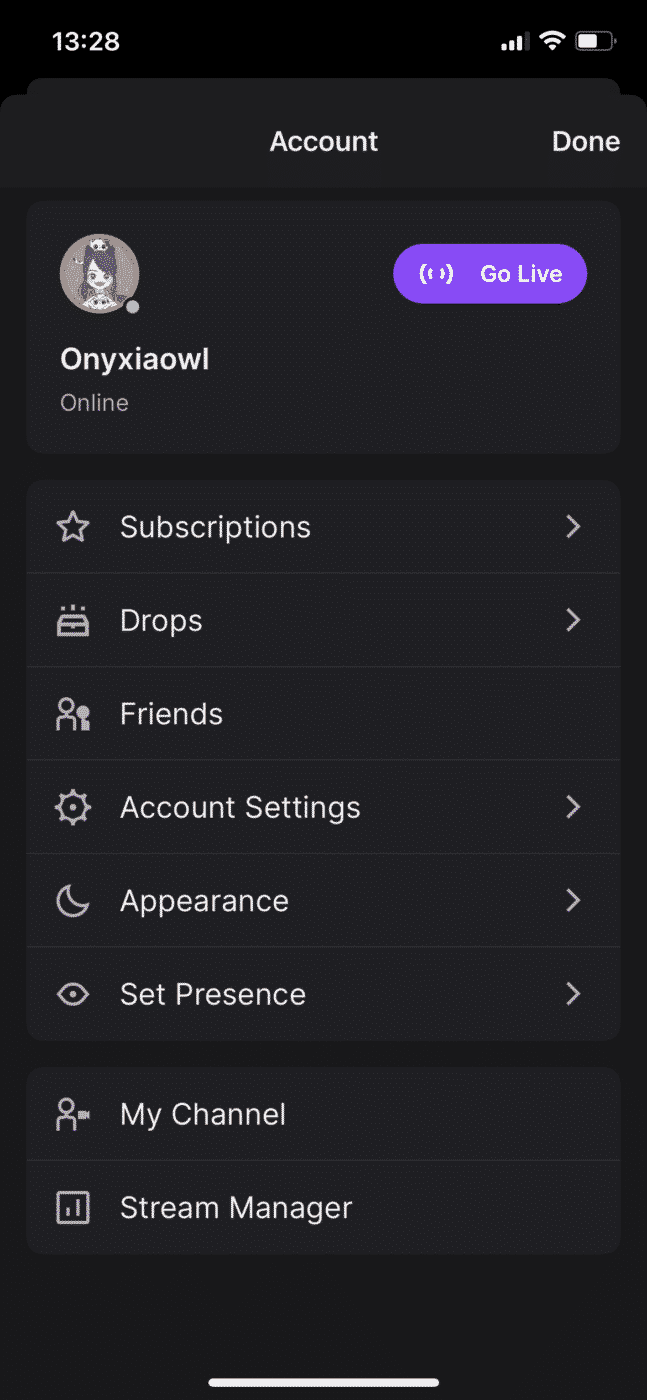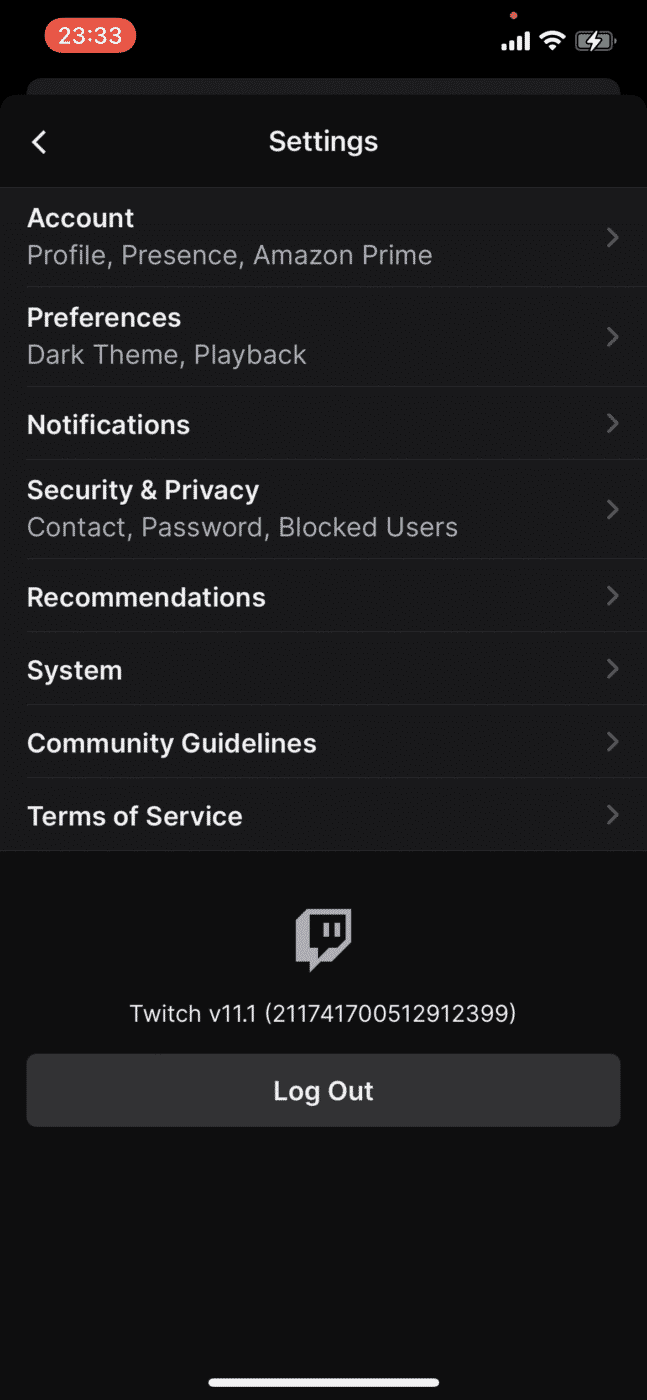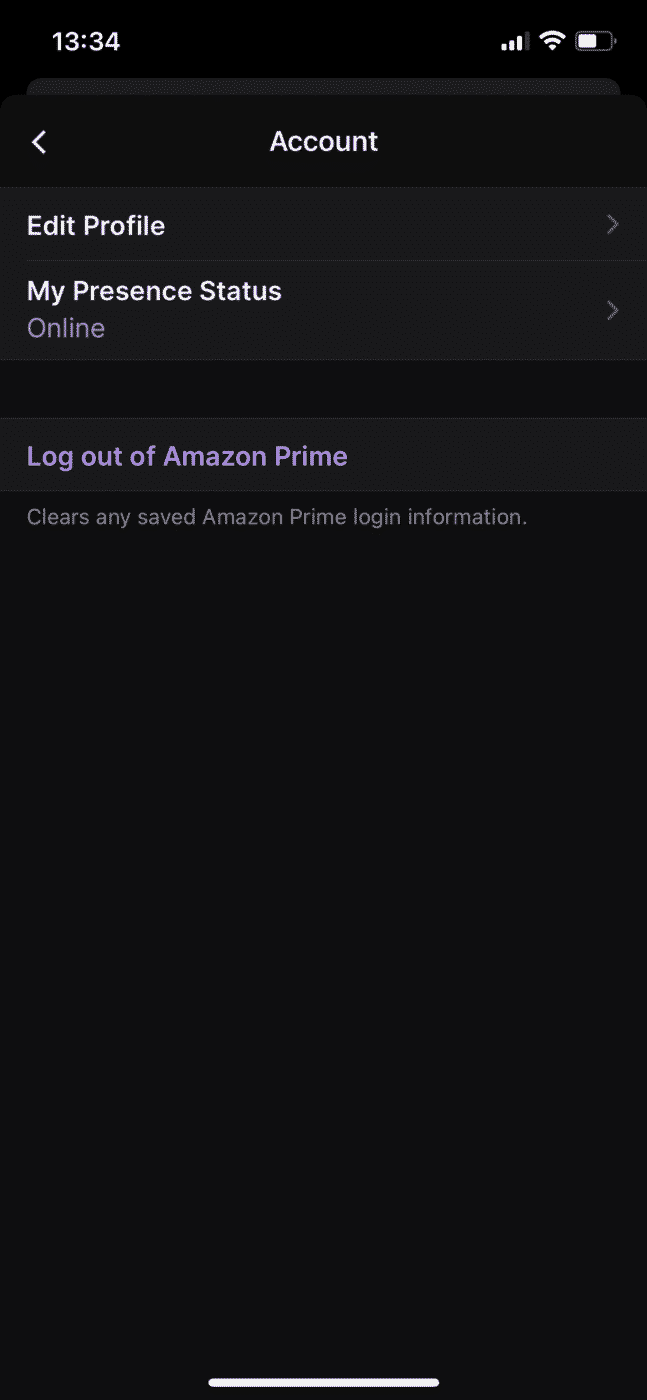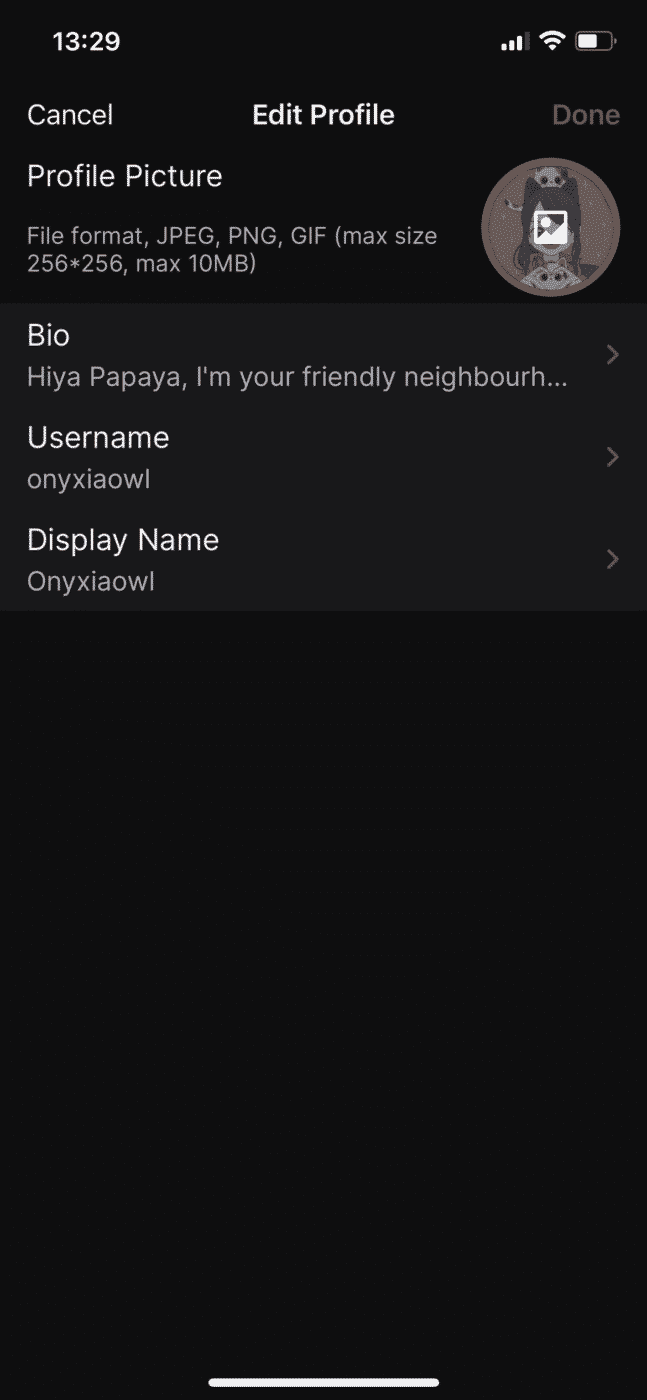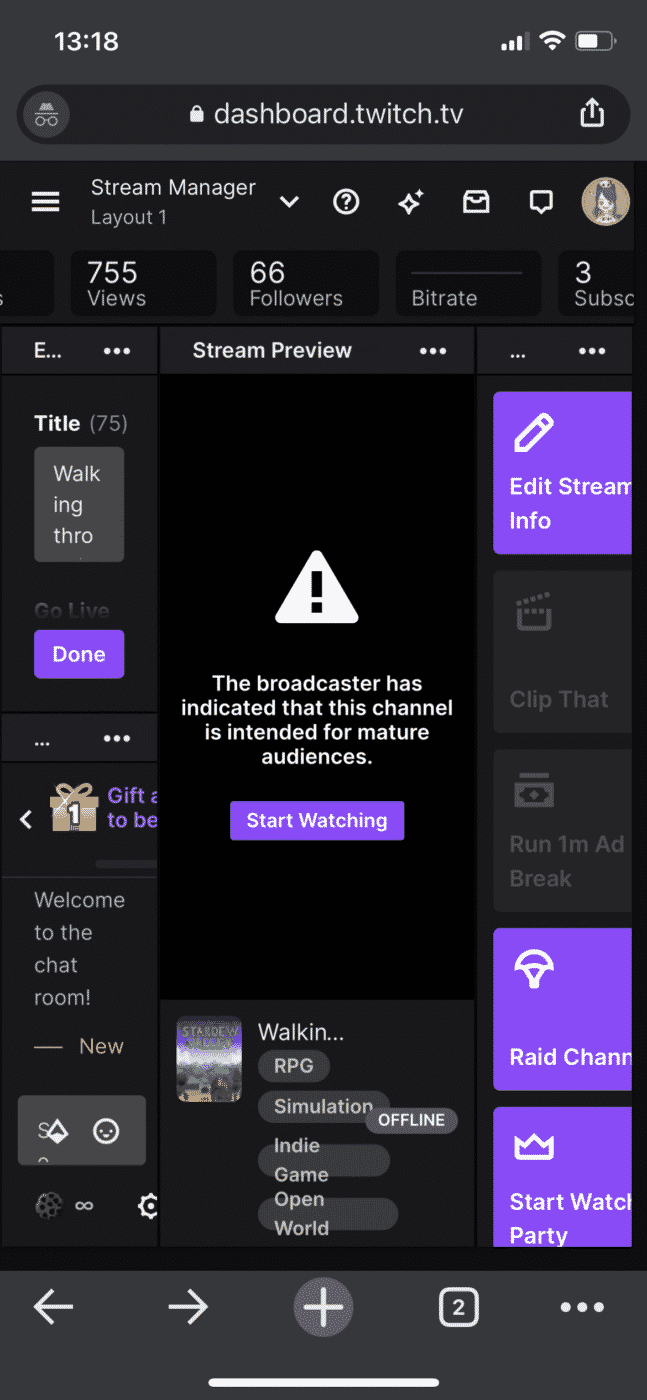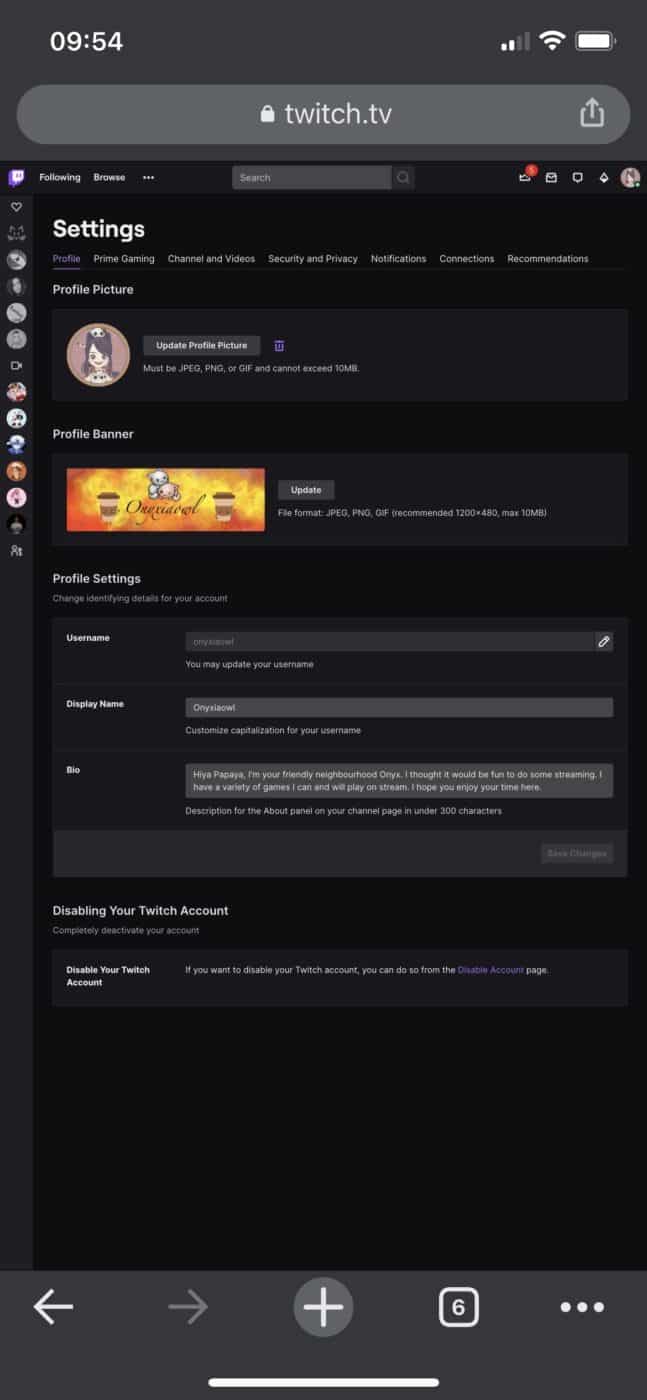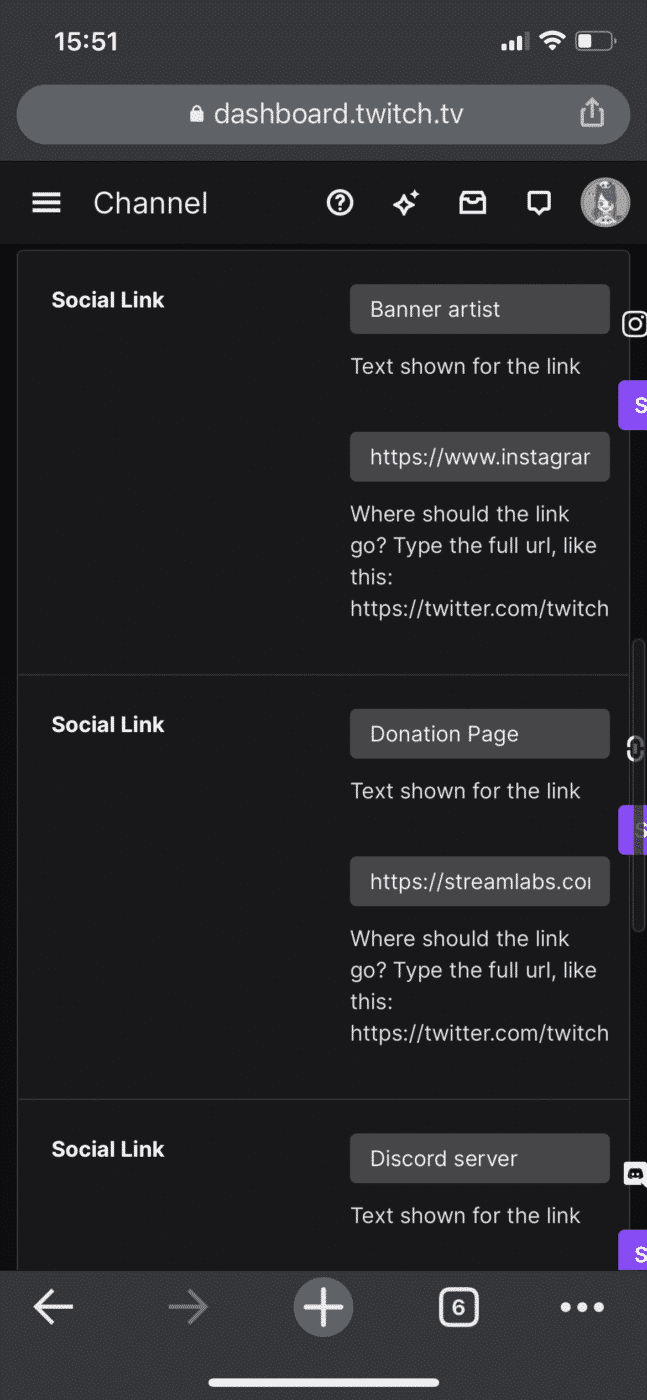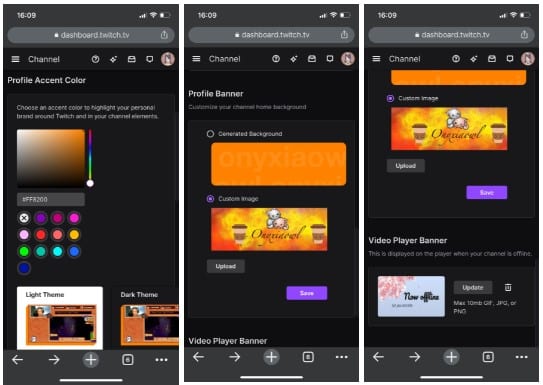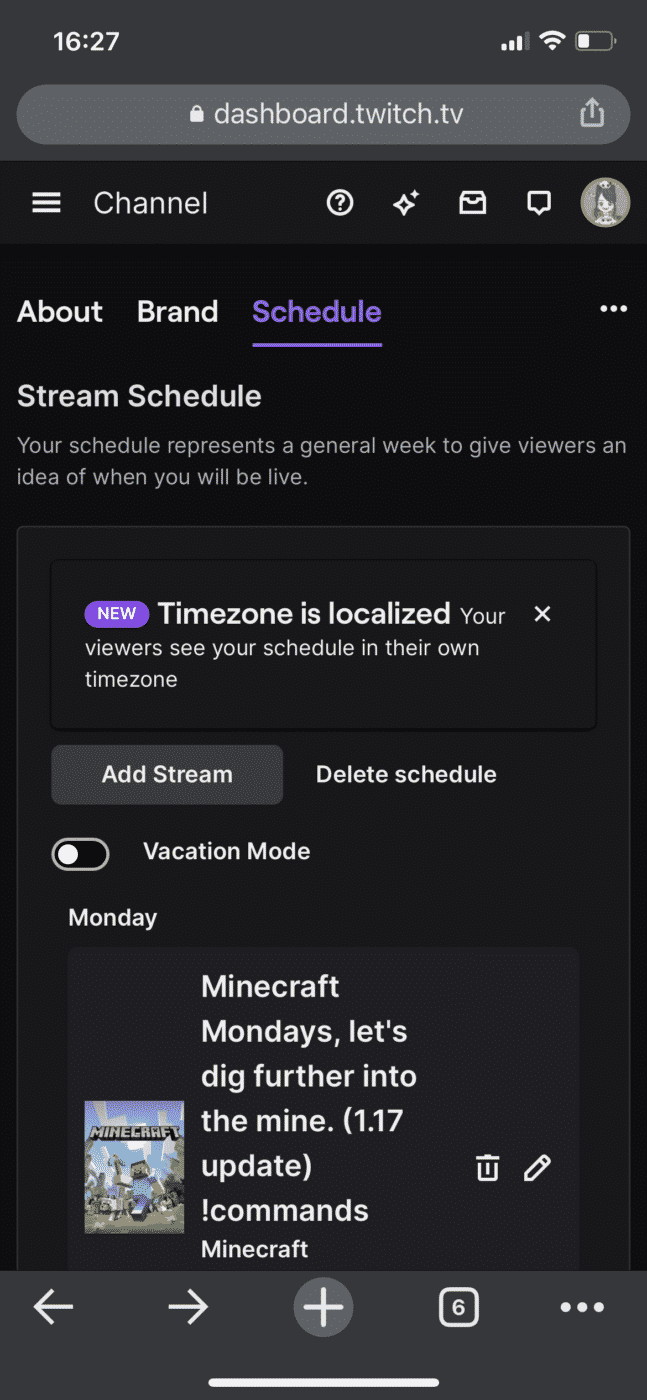You might not always have access to a laptop or computer to edit your profile, you have information saved on your phone and can’t easily transfer it to your laptop or computer or lastly, you just want to change something quickly on your profile without starting up your computer. Luckily there is a way to customize your twitch channel and also your panels on your phone, which I’ll be explaining below.
How To Add Twitch Panels from a Mobile Phone
There used to be a very simple way to add panels to your twitch profile on your phone, sadly this has changed, but there is still a way to go about this. This means you will have to do the following.
-
Step 1
Go to your twitch dashboard on your phone, you do this by typing twitch.tv/dashboard in your web browser. It will ask you to log in, after you have logged in, you will see the following screen.
-
Step 2
Now you will have to click on your profile picture in the upper right corner.
-
Step 3
Click on account settings and it will bring you to your profile settings. Do not click on channel, it will open up the twitch app, which is not what we want.
-
Step 4
Once again, click on your profile picture in the upper right corner and now you can click on channel.
-
Step 5
When you click on channel it will bring you to your channel, it will now show up like you would see it if you go to twitch on your desktop.
-
Step 6
Go to your about section, this is where you would normally change your panels on your desktop.
-
Step 7
Click on edit panels right under your bio and you will be able to edit your panels like you normally would.
-
Step 8
You can also move the panels around if you’re not satisfied with the position of the panels.
-
Step 9
Make sure to submit all of your changes and turn off the edit panels option.
How to Edit Your Twitch Profile from a Mobile Device
You can do this in two ways, either through the app, but it will have only limited options or through the settings in the web browser.
Twitch app
-
Step 1
Log into your account and click on your profile picture to open up the account menu.
-
Step 2
Click on account settings.
-
Step 3
Click on the first tab that says “account.”
-
Step 4
Next, you will have to click on edit profile and you will be able to change your profile picture, username, bio, and display name.
-
Step 5
Make sure to save all your changes and you have successfully changed the basics of your profile.
That’s how you change the basics of your profile, of course, you might want to change more than just these four options. For this, you will have to go back to your web browser on your phone.
Web browser
-
Step 1
Once again you will have to go to twitch.tv/dashboard, which will take you back to your stream manager. Here you can change your stream title and live notification.
-
Step 2
You can either click on your profile picture and choose account settings or click on the three bars in the upper left corner. Choose settings and then channel.
-
Step 3
Here you can change your profile picture, banner, username, display name, and bio.
-
Step 4
If you click on “channel and videos” and scroll down, you will be able to change any social links you want to add to your profile.
-
Step 5
If you scroll back up and go to “brand” you will be able to change your profile accent color, your profile banner, and your video player banner, for when you’re offline.
-
Step 6
Lastly, you can update your schedule to what you will be doing for the next week. Just click on add stream and you will be able to choose your time, your title, and the day you want to stream.
-
Step 7
If you want to change an existing stream you have to click on the pen next to the title and if you want to delete it, then you click on the trashcan.
Conclusion
It might take some time, but you have now successfully customized your twitch channel on your phone. Now you can go and customize your channel from your phone or other mobile devices, such as a tablet, without needing access to a computer or laptop.

Onyxia
Onyxia is a content creator college student from the Netherlands, who recently got into streaming. She loves to share her knowledge and love for writing and streaming with people and is also passionate about building an understanding and open-minded community.