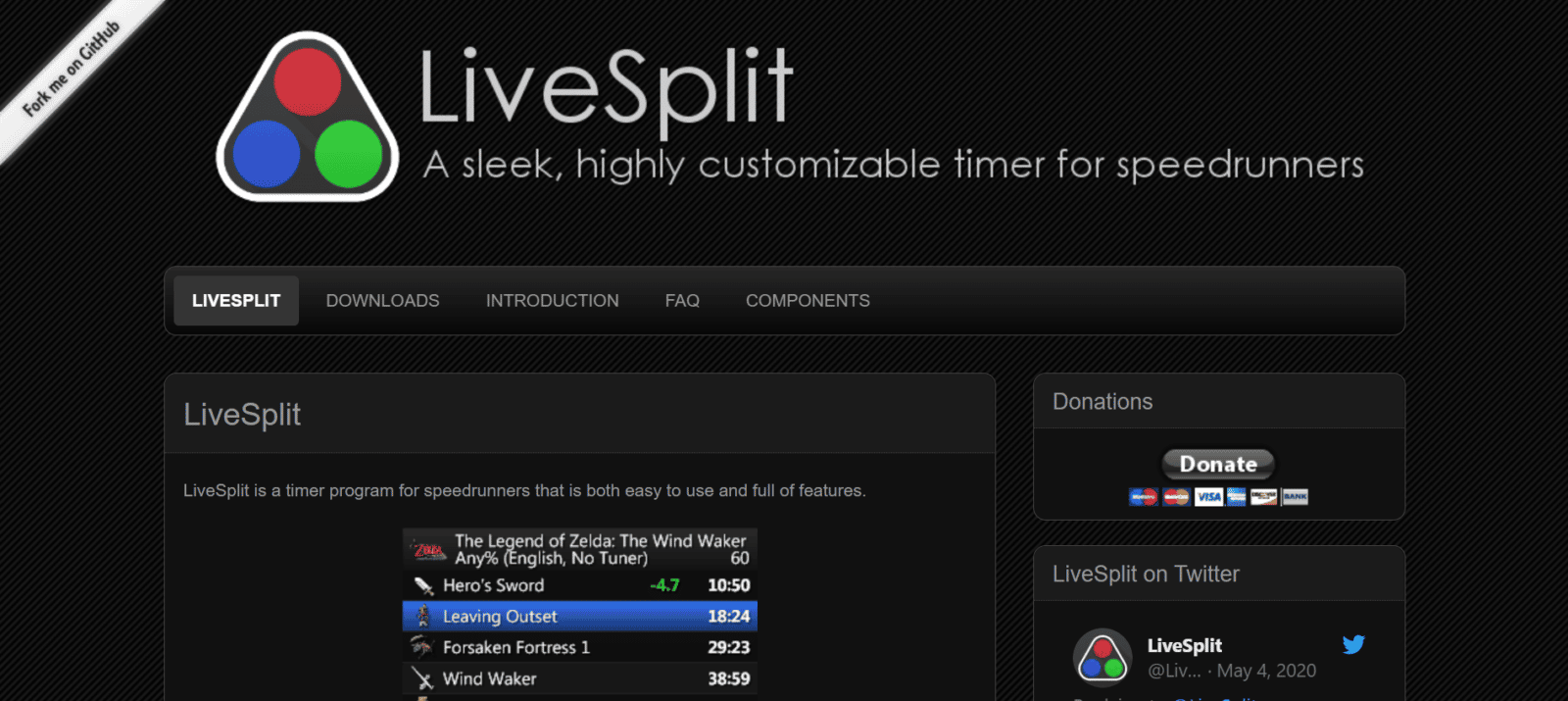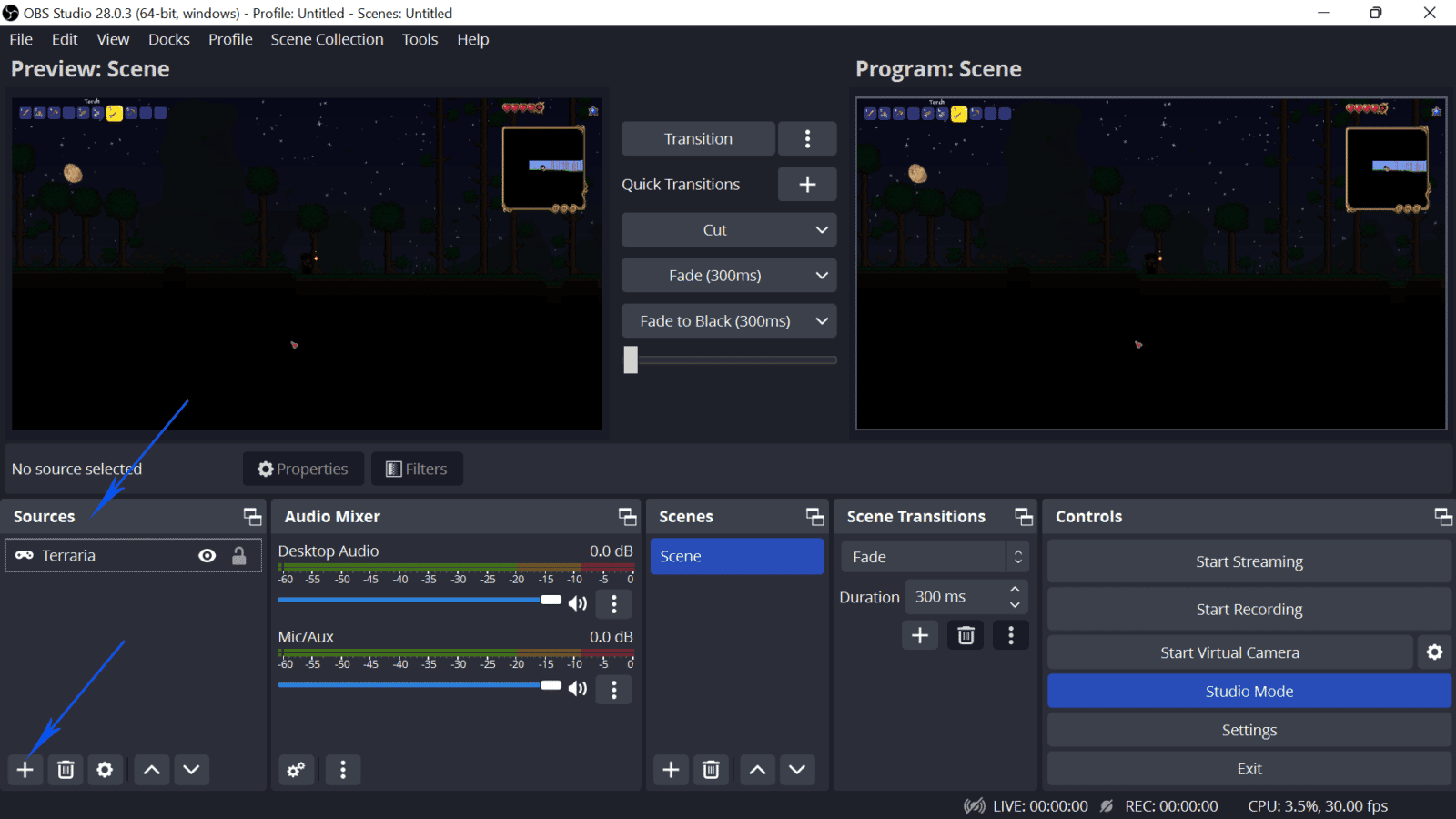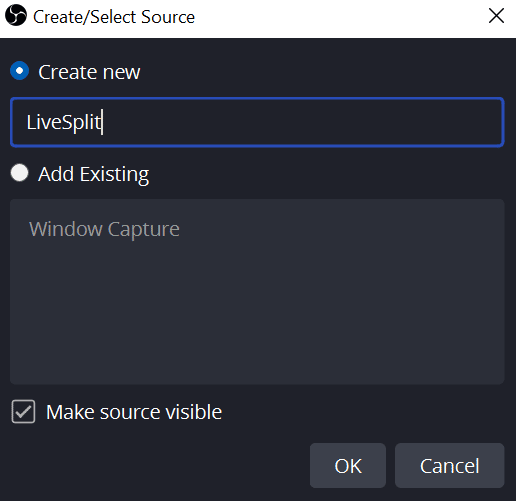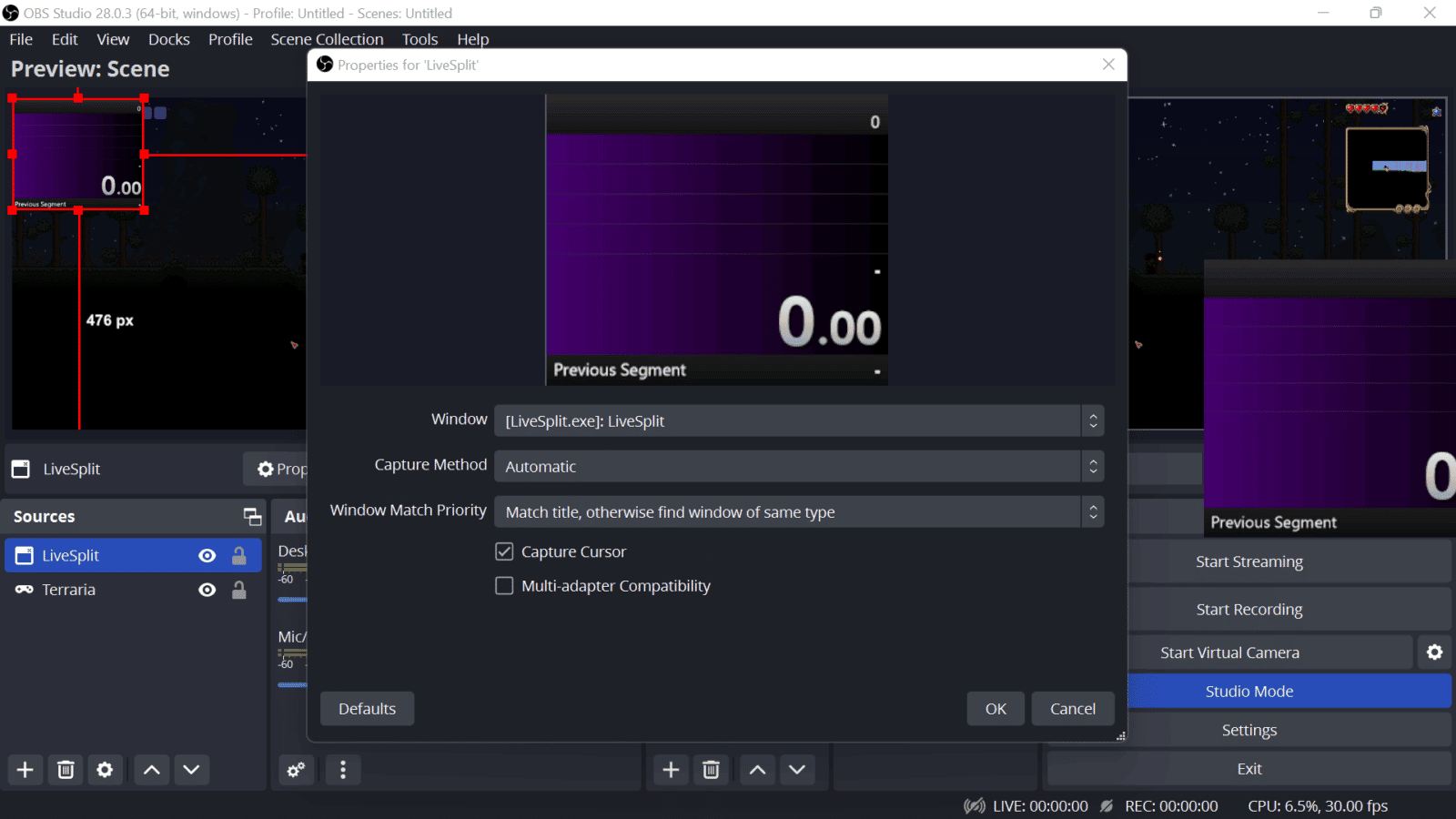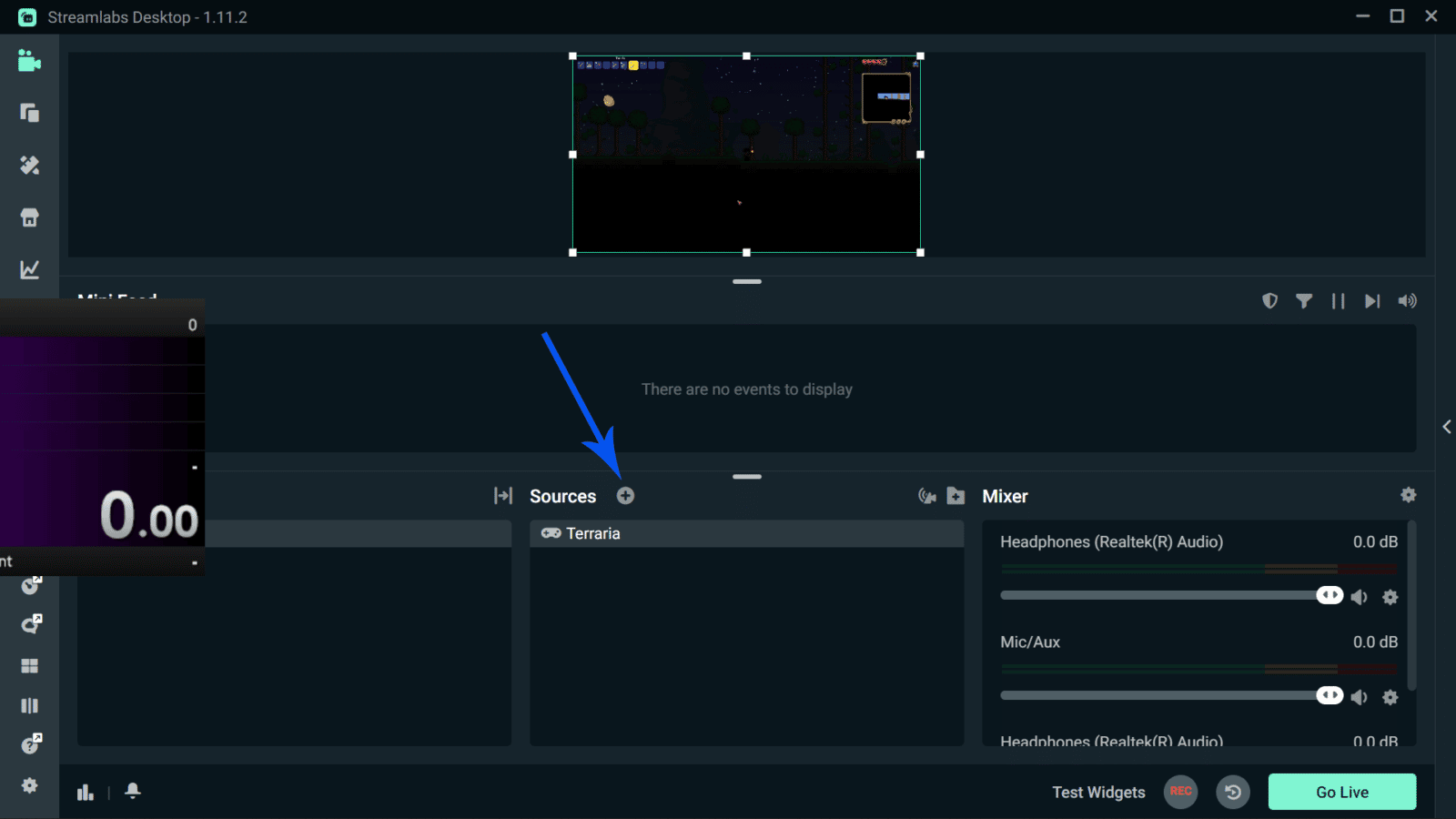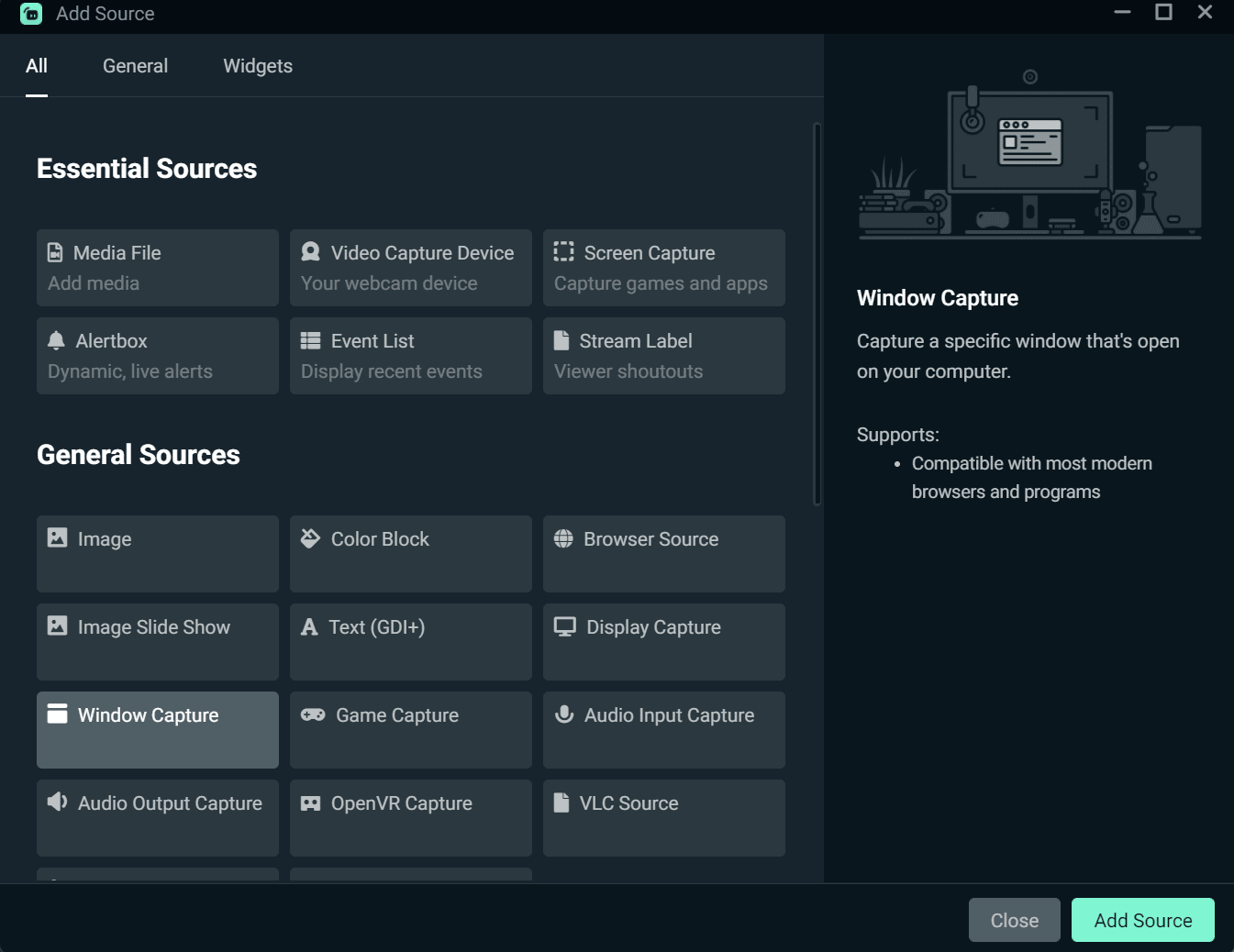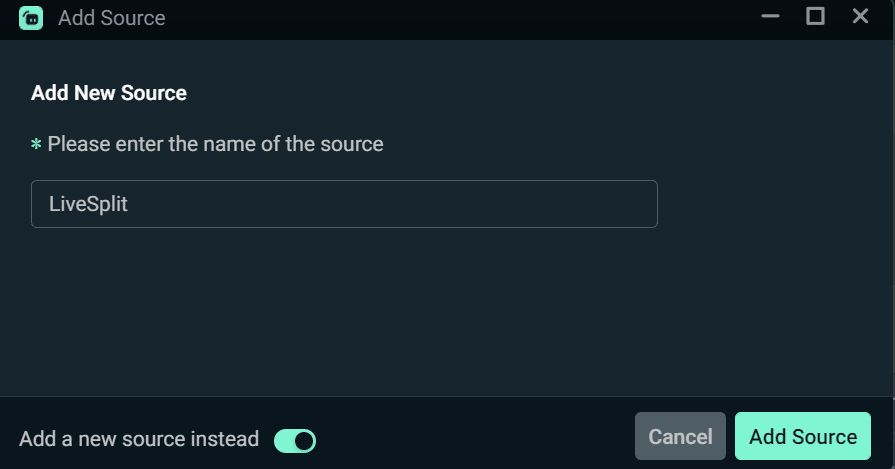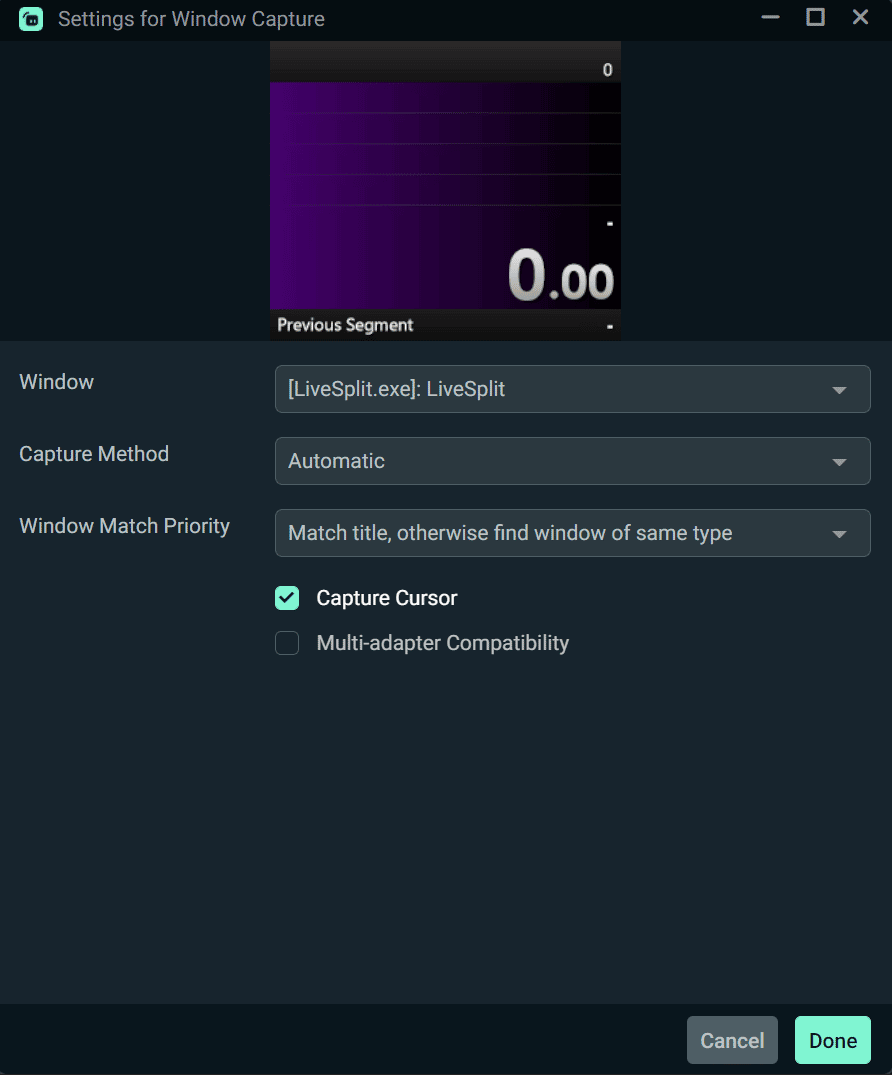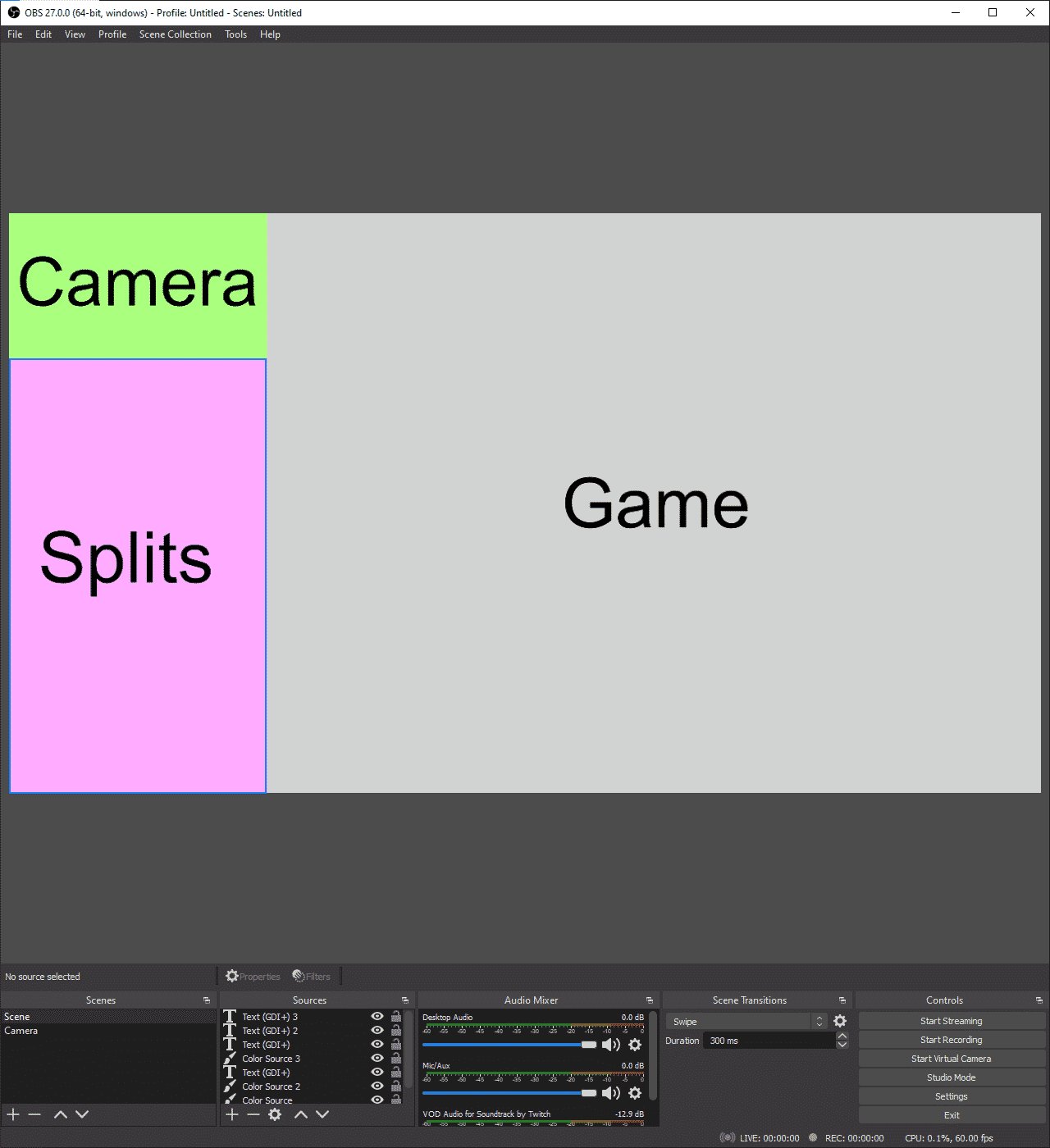If you think that most people’s timers look similar, it’s probably because they almost all come from the same program: LiveSplit.
What is LiveSplit?
LiveSplit is a free and extremely versatile speedrun timer. It’s simple to operate, packed with features, and highly customizable. You can control the size and orientation of the splits, customize everything from the colors and fonts to the segment names–and even give them custom icons.
If you want to try speedrunning or have been doing so using your phone’s timer, LiveSplit is a fantastic tool you can use to keep track of everything instead. With tons of cool features, you can join races and compete against record holders through LiveSplit, even while streaming.
One of the best features, especially for people new to LiveSplit and speedrunning, is the ability to import a layout from a downloaded file. Many speedrunning communities already have a generic LiveSplit configuration that you can download and import to get started immediately, including segment names, icons, and comparisons. One example is the Legend of Zelda: A Link to the Past community, which has several pre-built LiveSplit layouts ready and waiting for new players.
How to Get LiveSplit
If you don’t have the LiveSplit speedrun timer yet, you can download it for free on their official website.
Installing it is pretty easy, too. Here’s a brief guide on downloading LiveSplit and installing it on your PC. As of this writing, LiveSplit is only available for Windows. If you’re gaming on a Mac, there’s a web browser version of LiveSplit timer you can also use.
For PC users, do the steps below:
-
Step 1
Go to the official website of LiveSplit timer (livesplit.org) and download the app.
-
Step 2
Extract the zip file.
-
Step 3
Once extraction is done, find the application inside the folder and run it.
Note: Installation might be blocked by Windows Defender or your computer’s antivirus. If you encounter this error, click “Run anyway.”
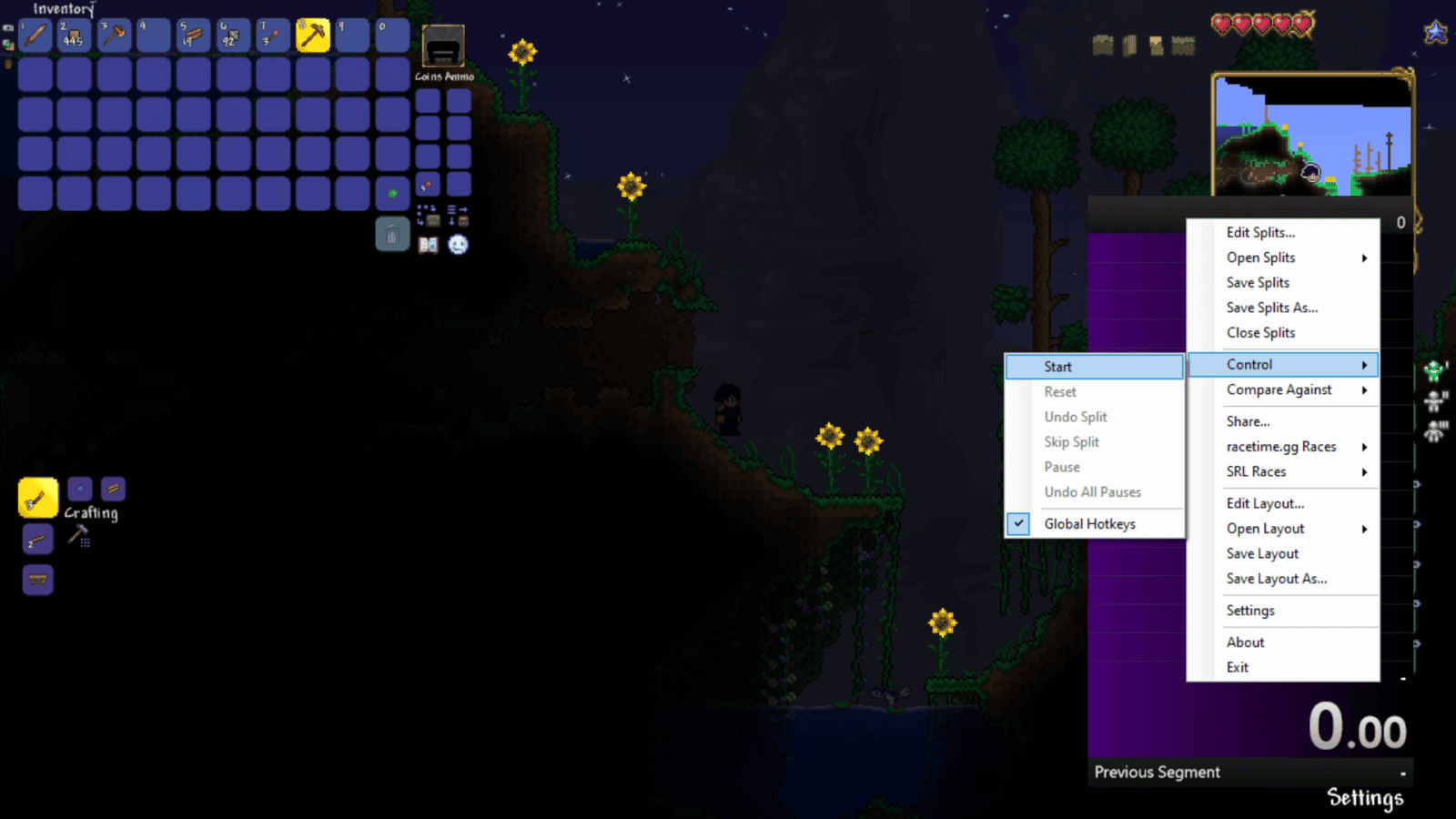
To start the timer, simply right-click on the window of the LiveSplit application, choose Control, and then Start.
Later, you can set Global Hotkeys to make this easier. You can also change the layout of the timer according to your preference, including colors and fonts. You can find all of these and more settings by right-clicking the LiveSplit window.
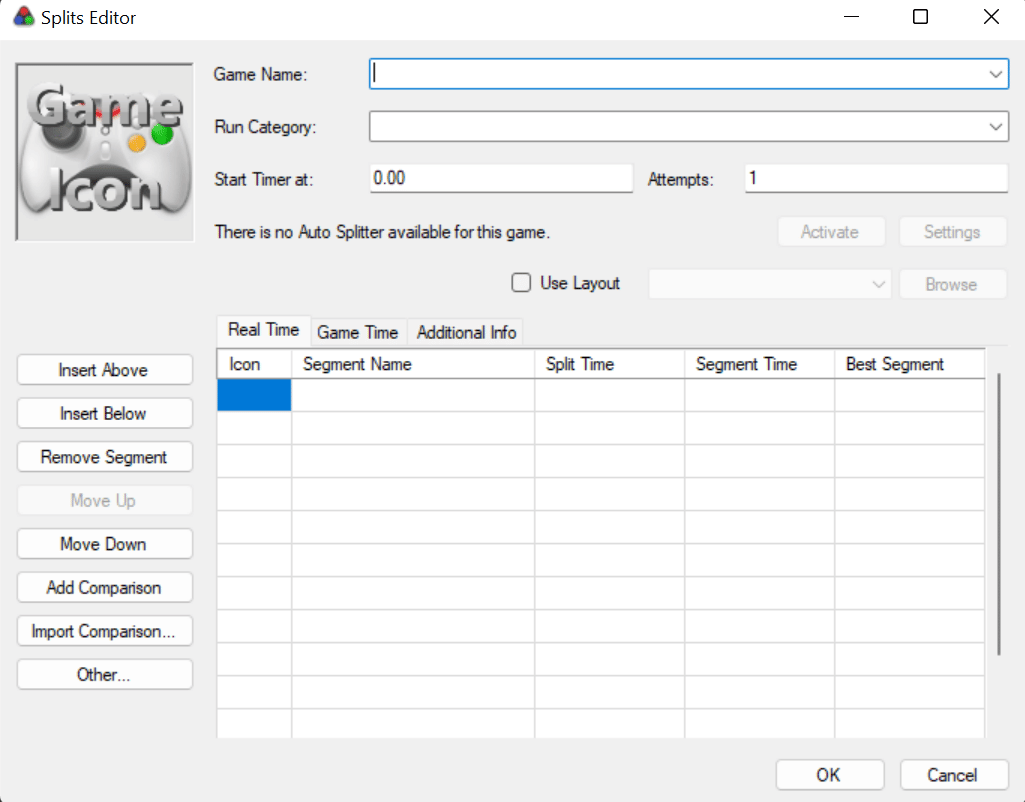
One of the most important features to learn in LiveSplit is the Splits Editor. Here, you can set up splits, enter the name of the game you are planning to speed run, the speedrun category, auto splitting, and more. You can find this on the “Edit Splits” option at the top of the menu.
It’s highly recommended to test out this tool and familiarize it first before starting a live stream. Even though it’s a simple timer, you will need to set it up and customize it for your channel to ensure everything will go well.
Once you get comfortable using the timer, you can add it to the streaming software of your choice, such as OBS or Streamlabs Desktop.
How to Add LiveSplit to OBS
-
Step 1
Launch LiveSplit and OBS.
-
Step 2
In the OBS scene to which you want to add the timer, click the plus sign “+” in the “Sources” dock.
-
Step 3
Click “Window Capture.”
-
Step 4
Make sure “Create new” is selected and name it “LiveSplit.”
-
Step 5
Click “OK.”
-
Step 6
Make sure that the “LiveSplit.exe” window is selected, then click “OK.” Choose “Automatic” as the capture method.
You can also drag and resize the LiveSplit window on the scene preview area of OBS. Use the red lines as your guide to place the timer in a non-obstructive part of your stream and change its size if necessary.
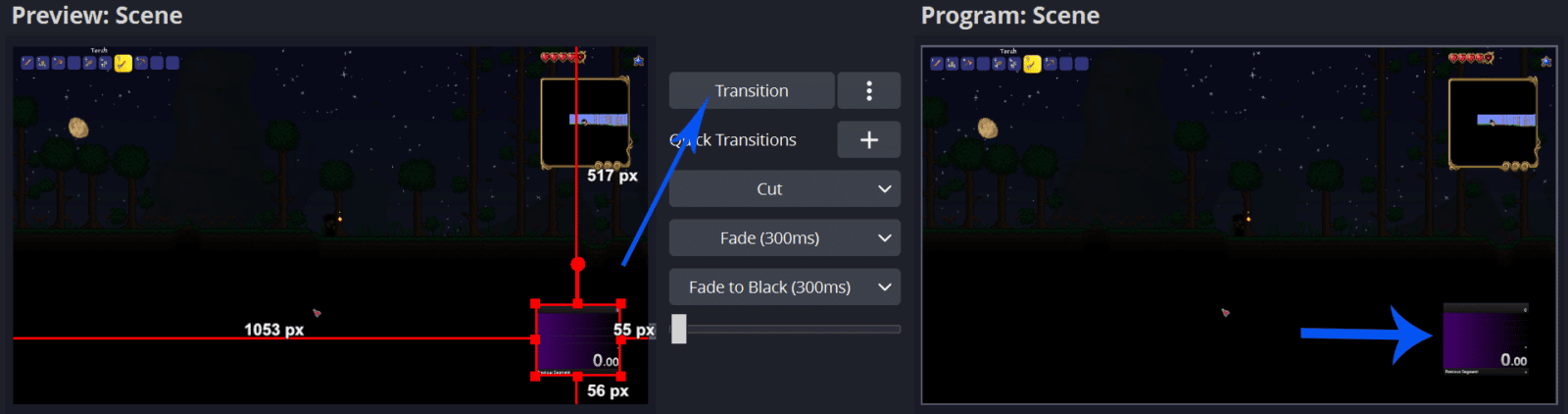
Note: Make sure that the timer appears on the program as well. If you don’t see the timer reflected on the program, go to Sources and click on LiveSplit. Then, hit the Transition button. Otherwise, the LiveSplit timer and your game time won’t appear on your live stream.
You can now start streaming on Twitch!
How to Add LiveSplit to Streamlabs
-
Step 1
Launch LiveSplit and Streamlabs.
-
Step 2
In the Streamlabs scene that you want to add the timer to, click the “+” next to “Sources.”
-
Step 3
Click “Window Capture” on the left-hand side, then “Add Source.”
-
Step 4
Toggle on the “Add a new source instead” box and name it “LiveSplit.”
-
Step 5
Click “Add Source.”
-
Step 6
Make sure that the “LiveSplit.exe” window is selected, then click “Done.” Leave “Automatic” as the capture method.
Similar to OBS, you can also resize or drag the speedrun timer anywhere you like.
Below, we’ll cover some recommended LiveSplit settings, including layout and window size, so keep reading
Best LiveSplit Settings
There are no “best” LiveSplit settings because it’s built to be customized to suit your specific needs. With that in mind, here are some considerations that may help you build the best layout possible:
-
Quick Layout
Once you’ve selected what game you’re speedrunning, check the “Resources” tab for the game’s page on Speedrun or search for the game on Splits.io. They may already have a layout ready and built for you that can be used as-is or tweaked to make it unique.
-
Community
If the game you chose doesn’t have a community there, you may just need to find it elsewhere. For instance, many of Mega Man’s top runners prefer to use https://megamanleaderboards.net/. Many communities now have Discord servers, which may have more up-to-date information.
-
Window Capture
You may wish to uncheck the “Capture Cursor” checkbox for the Window Capture so that it doesn’t get blocked by accidental cursor movements.
-
Window Size
Don’t adjust the window size within OBS or Streamlabs. You can click and drag the corners of LiveSplit to adjust it, or set it to be a specific size by using the “Set Size” function within the layout editor.
You can also tweak the “Splits” tab of the Layout Settings Window to add splits or remove them. The Total Splits can affect the size of the LiveSplit window.
-
Custom Layout
When building a custom layout, consider what size your game is. For instance, many retro games will natively record at or upscale to 640 x 480 (4:3 aspect ratio). If you’re streaming at 720p (1280 x 720), you may consider a layout with the game on the right-hand side at 960 x 720, your camera in the top-left or bottom-left corner at 320 x 180, and your splits aligned with the camera on the left at 320 x 540. That will create a layout with proportions as shown here.
-
Compare
For games in a 16:9 resolution, finding space to fit the timer may be tougher without opening up space above or below the game. Look at other speedrunners’ layouts for ideas on how to best navigate this!
LiveSplit Alternatives to Check Out
Looking for speedrun timers other than LiveSplit? You can also check out these speedrun timers:
Conclusion
For any speedrunner, new or experienced, LiveSplit is the timer of choice due to its wide-ranging capabilities and customizability. Many communities have their own LiveSplit files that you can use as-is, or as a starting point for making your own unique-looking timer.
You should take a little time to familiarize yourself with LiveSplit’s features and capabilities. The best place to start is on the LiveSplit website’s introduction page, which has good video tutorials in both English and Spanish, plus an FAQ. Regardless of your aspirations as a speedrunner or a streamer, LiveSplit is an essential tool you should learn and love because it will stay with you from beginner to a pro.

Kurt
Forever an avid techie, Kurt (aka Physek on Twitch) is a Software Engineer by day and a streamer/content creator by night. These days, he mostly streams Mario while talking about life, technology, and especially cats.